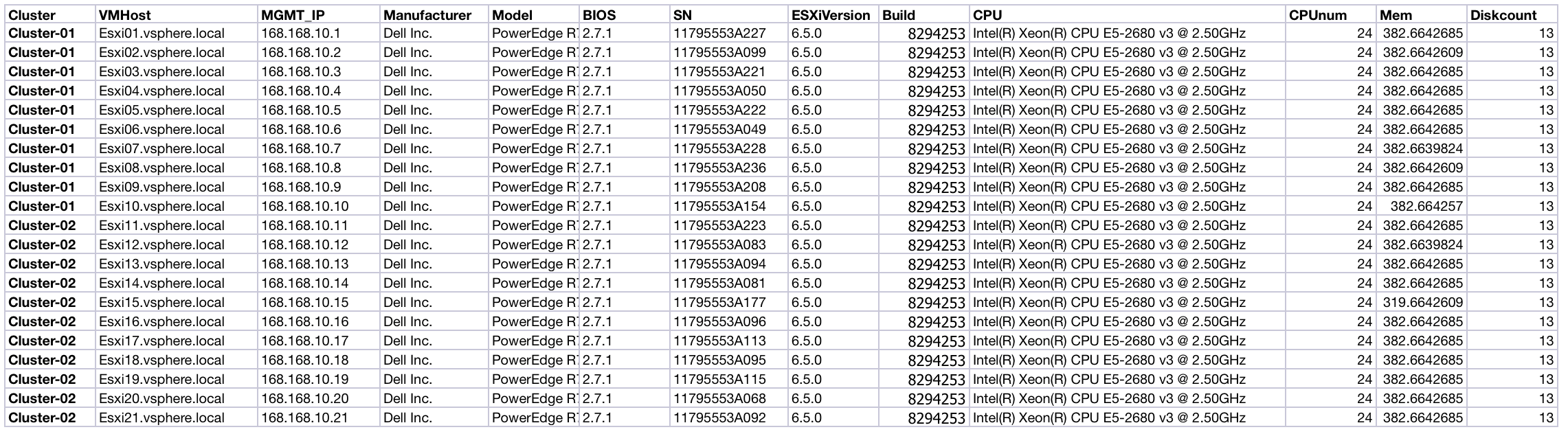PowerCLI 性能优化
目录
参考资料
此文章大部分内容取材于 https://adamtheautomator.com/powershell-multithreading/
概要
在用 PowerCLI 处理批量任务时会非常慢(例如批量创建虚拟机,批量获取主机信息),主要原因在于 Poershell 是顺序执行脚本的,因此可以通过代码改造让命令可以并行(或者后台)执行将能极大加快运行速度。
异步执行命令
PowerCLI 的某些操作可以使用异步执行,即 PowerCLI 脚本只进行任务的下发,执行交给 vCenter 去执行。
这样的操作有:
虚拟机批量开关机、修改虚拟机配置等等。
示例:
Set-VM -vm $vmGuest -MemoryMB "81920" -Confirm:$false -RunAsync
#调整虚拟机的内存大小,异步执行
对于某些操作,例如批量收集主机的信息,显然难以用异步,因为需要收集且处理信息,此时可以优化代码,以及将任务拆分,多线程执行。
优化代码
查看瓶颈在哪里
有时候性能差是程序逻辑设计的问题,或者循环的问题,需要尽早完成这部分优化。
可以通过 Measure-Command{ 命令内容 }来查看命令的运行时间。
一个通用的优化方式如下:假如你要先收集大量的数据,应当尽早对数据进行过滤,以缩减这部分数据的大小,再进行其他二次过滤。或者按照原作者的话,将过滤往代码的左边移动。
例如:
想要通过 get-process 获取 Dock 这个进程的 CPU 信息,可以通过以下两组代码实现:
Get-Process -Name 'Dock' | Where-Object {$_.CPU -ne $null} | Select-Object CPU
Get-Process | Where-Object {$_.ProcessName -eq 'Dock'} | Select-Object CPU | Where-Object {$_.CPU -ne $null}
性能对比如下:
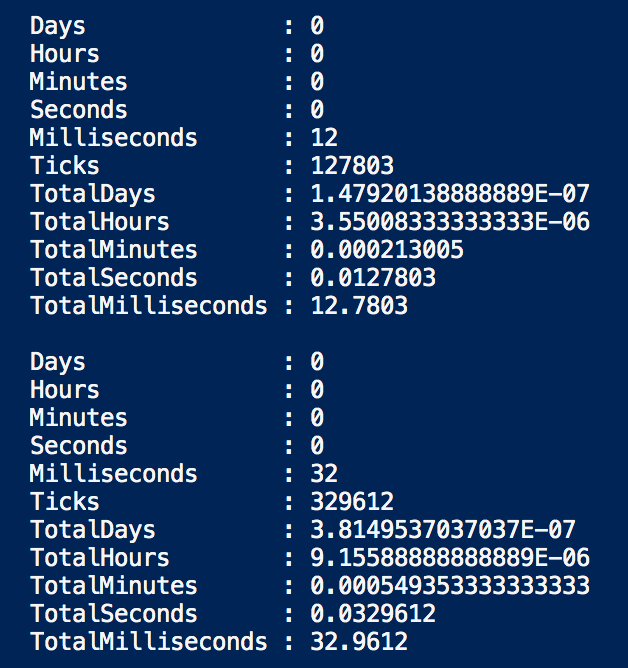
可以看到前者运行速度比后者要快将近一倍,如果是执行大量的任务,这一点点差距累计起来的差距是很大的。
PowerCLI 代码性能优化
笔者对 PowerCLI 的脚本进行了类似测试发现随着写法不同,代码执行速度差异很大,如下例:获取主机所在集群信息:
Get-VMHost $vmHost | Get-cluster
Get-Cluster -vmhost $vmHost
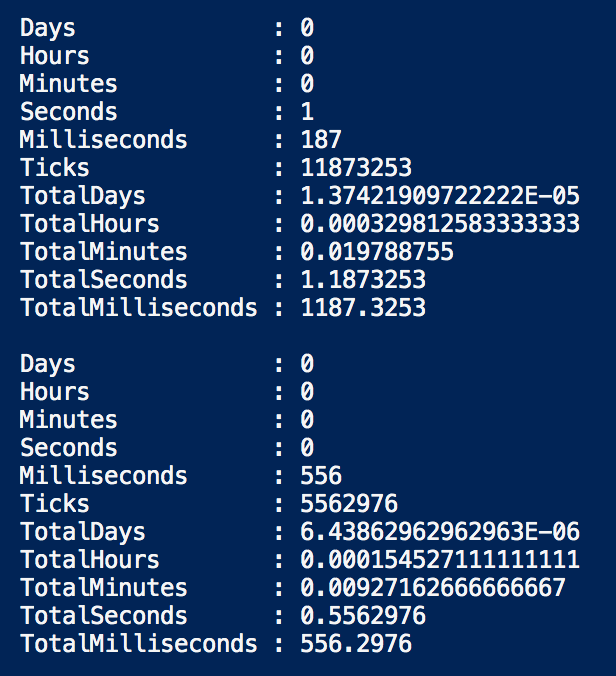
又如对 ESXi 本地盘数量的统计:
虽然 esxcli 看似步骤更多,代码更多,但使用 esxcli 的效率明显高于 get-scsilun 的效率
$ESXCLI = Get-EsxCli -VMHost $VMHost
$luncount=$ESXCLI.storage.core.device.list() | select DeviceType | where DeviceType -eq "Direct-Access"
write-host "Count is" $luncount.Count -ForegroundColor Green
$luncount=get-vmhost $VMhost| Get-ScsiLun -LunType disk
write-host "Count is" $luncount.Count -ForegroundColor Green
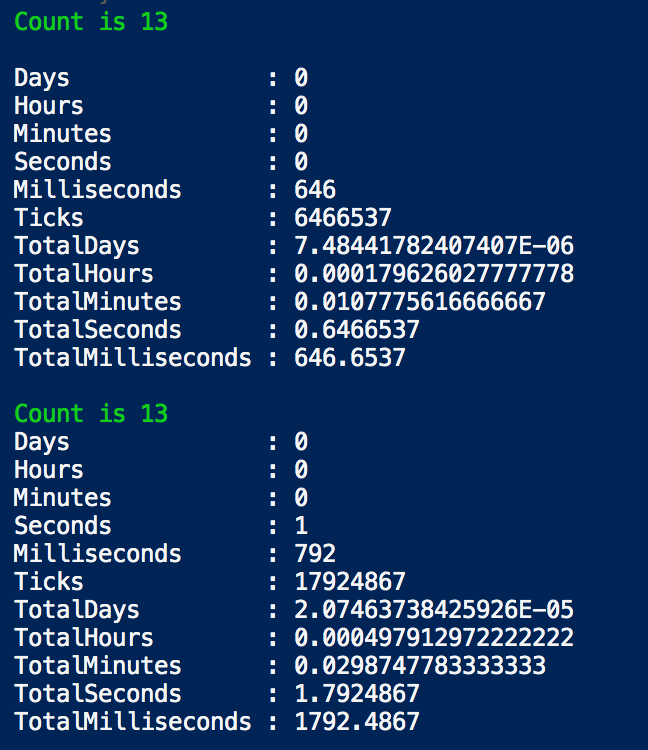
又如获取主机 BIOS 信息,加了过滤和不加过滤也有差异:
$biosHost = Get-VMHost $vmHost | Get-View -Property hardware
Write-Host $biosHost.Hardware.BiosInfo.biosversion
$biosHost = Get-VMHost $vmHost | Get-View
Write-Host $biosHost.Hardware.BiosInfo.biosversion
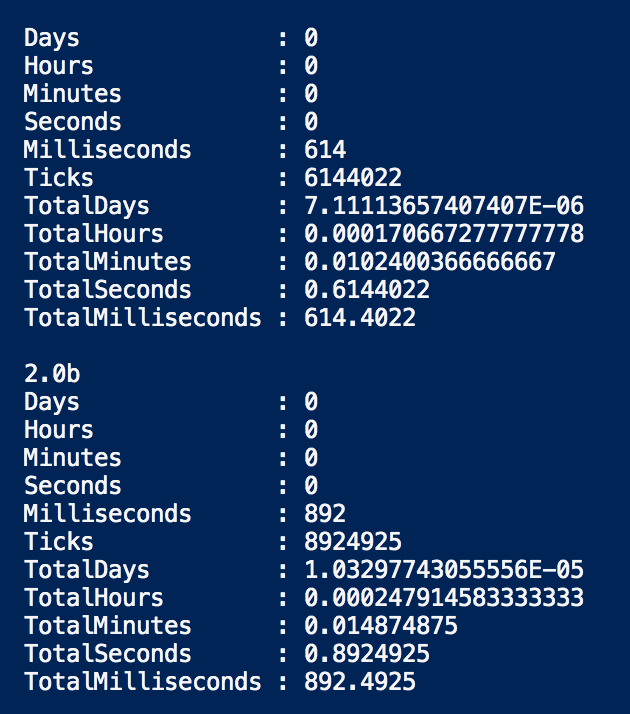
遇到大量代码时,需要反复测试不同写法带来的速度差异,选择最优的。
赋值远比执行一条命令快捷
另外测试发现,所有赋值的操作速度都低于 1ms,所以这类操作并不影响性能。具体到代码优化上,应该尽可能减少与 vCenter 的交互。例如获取主机所在集群:
Get-VMHost $vmHost | Get-cluster
#或者
Get-Cluster -vmhost $vmHost
$info.cluster= $vmhost.Parent.name
直接的赋值远比执行一条命令快。三条命令执行速度分别如下:
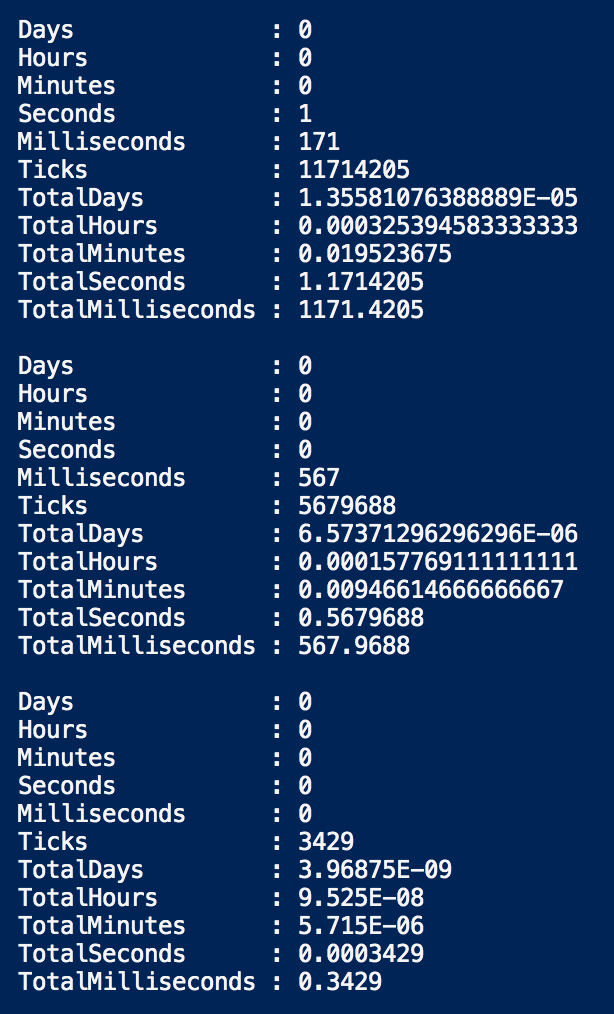
通过上述的方法逐行对一个硬件信息统计脚本进行了优化。优化前需要 15 分钟,稍微优化一下就降到了 8 分钟。
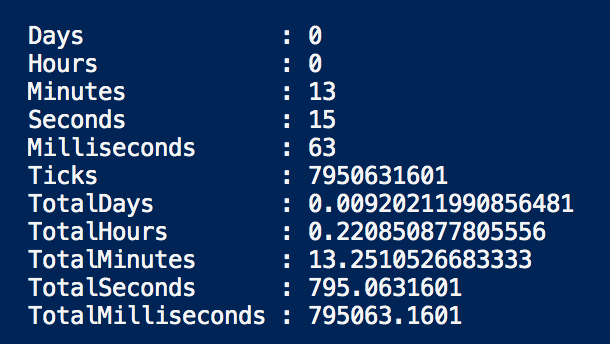
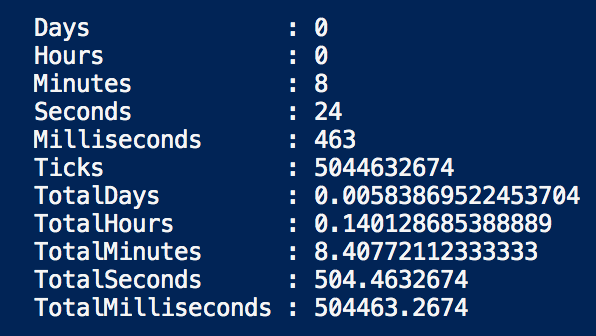
多线程
多线程使用前提条件
如果要使用 powershell 的多线程,前提条件有:
- Powershell 3.0 以上版本
- 宿主机的内存和CPU足够多
- 确保程序可以多线程运行
注意:在进行多线程改造前,需要确保多线程运行时,多个线程间不会冲突。例如多个进程同时写入文件便会冲突,但是同时读取一个文件就没问题。
PSJobs :Powershell 的多线程任务
实现 powershell 多线程的最快方法是用 PSJobs,此 cmdlet 内置于 Microsoft.PowerShell.Core 中,可以使用下列命令查看此 cmdlet 下的命令:
Get-Command *-Job
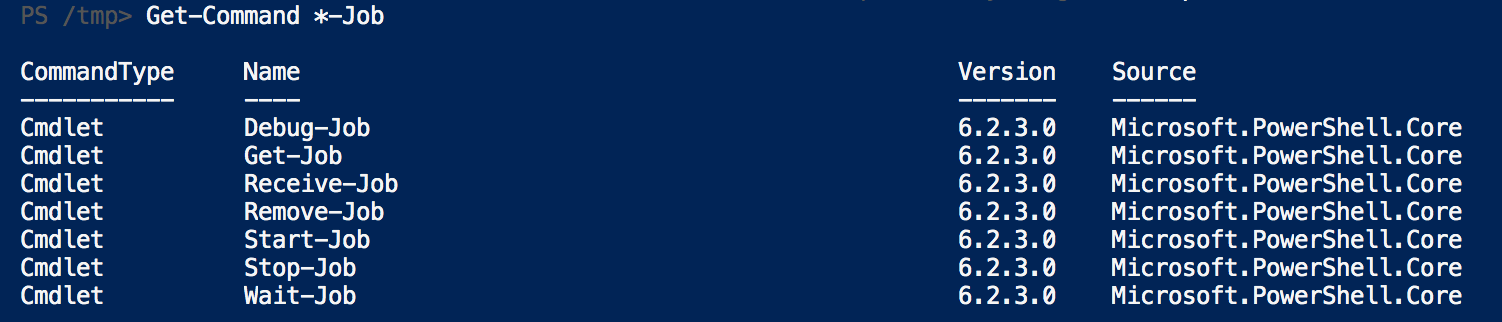
PSJobs 共有8种状态,最常用的如下:
- Completed :Job 已经完成,可以获取 job 输出的信息,或者 job 可以被安全移除。
- Running:Job 正在运行,无法停止(除非强制停止),无法获取输出信息。
- Blocked:Job 正在运行,但是系统提示要求输入信息才能继续。
- Failed:执行 Job 时出错。
get-job 获取 job 状态
通过 get-job 命令可以查看 Job 的运行情况。
下列命令用于创建一个任务并查看任务的状态:
PS51> Start-Job -Scriptblock {Start-Sleep 5}
PS51> Get-Job


上例中,如果任务还在运行,则 State 显示 Running,如果运行完毕,State 为 Completed。
另外在运行完后 HasMoreData 值为 False,表示此 Job 没有输出。
下图是其他状态的截图,使用的命令见 Command 列。

start-job 开始任务
使用 Start-Job 可以创建一个新的任务,如果使用 measure-command 查看任务执行时间,可以看到远远小于命令真实的执行时间。

receive-job 获取任务输出
$Job = Start-Job -ScriptBlock {Write-Output 'Hello World'}
Receive-Job $Job

参数传递
默认 start-job 生产的任务无法使用全局定义的变量,需要 ArgumentList 进行变量的传递。
Start-Job -Scriptblock {param ($Text) Write-Output $Text} -ArgumentList "Hello world!"
任务执行完毕后的操作
在做一些批量收集的时候,我们通过 start-job 来创建了大量的 Job,但这只是下发了任务,我们还需要在任务执行完毕后读取并处理数据,在此我使用 for 循环定期检查 Job 是不是已经完成,只有等待完成后才批量读取数据,具体操作如下:
$tasklist=@(
"task1"
"task2"
"task3"
)
$jobs=@()
Foreach ($task in $tasklist) {
write-host "Starting Job..."
$jobs += start-job -ScriptBlock {
param ($taskname)
sleep 5
Write-Output "Task Finished : "$taskname
} -ArgumentList $task
}
while($jobs.state -contains "Running")
{write-host "still running!" -ForegroundColor Yellow
sleep 1
}
write-host "Finished!" -ForegroundColor Green
receive-job $jobs
输出优化
上面提到可以在 job 内使用 Write-Output 输出信息 ,job 外使用receive-job 来接受信息,
在实际测试时发现 Write-Output 对于一个比较大的变量效率非常低(例如我尝试输出 get-vmhost 的结果,几十分钟没有反应),低到怀疑人生,因此最佳方法是在 Job 内完成该有的过滤。
例如:
Measure-Command{
write-host "Starting Job..."
$job = start-job -ScriptBlock {
$debuginfo=Connect-VIServer -Server "192.168.1.1" -User '[email protected]' -Password 'VMware1!' -WarningAction Ignore
$vmHost =get-vmhost "esx06.vsphere.local"
Write-Output $vmHost
Disconnect-VIServer -Server "192.168.1.1" -Confirm:$false
}
while($job.state -contains "Running")
{write-host "still running!" -ForegroundColor Yellow
sleep 1
}
write-host "Finished!" -ForegroundColor Green
receive-job $job
}
Measure-Command{
write-host "Starting Job..."
$job = start-job -ScriptBlock {
$debuginfo=Connect-VIServer -Server "192.168.1.1" -User '[email protected]' -Password 'VMware1!' -WarningAction Ignore
$vmHost =get-vmhost "esx06.vsphere.local"| select name,Version
Write-Output $vmHost
Disconnect-VIServer -Server "192.168.1.1" -Confirm:$false
}
while($job.state -contains "Running")
{write-host "still running!" -ForegroundColor Yellow
sleep 1
}
write-host "Finished!" -ForegroundColor Green
receive-job $job
}
后面的只是在输出时增加了 select name,Version ,执行时间只有 7 秒,而前面的程序几十分钟了还没反应。
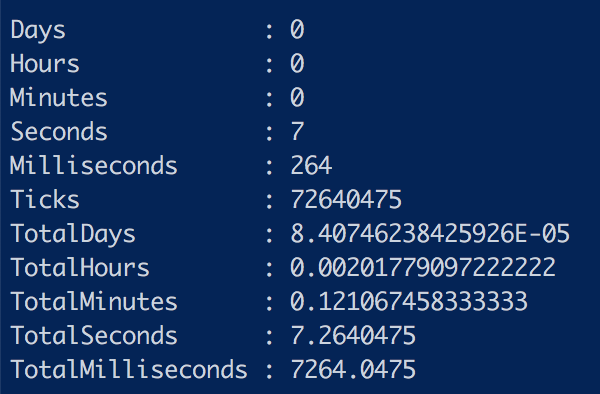
应用于 PowerCLI
在应用于 PowerCLI 时,发现每个 job 都必须单独连接 vCenter,好在这个操作无需交互,为了减少无用的输出,可以在命令前加上 $debuginfo=:
$debuginfo=Set-PowerCLIConfiguration -Scope User -ParticipateInCEIP $false -Confirm:$false
$debuginfo=Connect-VIServer -Server "192.168.1.1" -User '[email protected]' -Password 'VMware1!' -WarningAction Ignore
一个最终优化的主机、BIOS、CPU、内存、硬盘信息收集脚本如下:
Measure-Command{
$esxilocationlist=@(
Cluster-01
Cluster-02
Cluster-03
Cluster-04
Cluster-05
)
$jobs=@()
Foreach ($esxilocation in $esxilocationlist) {
write-host "starting job on "$esxilocation -ForegroundColor Green
$jobs += start-job -ScriptBlock {
param ($esxilocation2)
$debuginfo=Connect-VIServer -Server "192.168.1.1" -User '[email protected]' -Password 'VMware1!' -WarningAction Ignore
$vmHosts =get-vmhost -location $esxilocation2
$outputInfo = @()
Foreach ($vmHost in $vmHosts) {
$biosHost = Get-VMHost $vmHost | Get-View -Property hardware
$mgmtip=Get-VMHostNetworkAdapter -VMHost $VMHost -VMKernel | where {$_.ManagementTrafficEnabled -eq $True }
$ESXCLI = Get-EsxCli -VMHost $VMHost -WarningAction Ignore
$luncount=$ESXCLI.storage.core.device.list() | select DeviceType | where DeviceType -eq "Direct-Access"
$sninfo=$ESXCLI.hardware.platform.get()
$Info = "" | Select Cluster, VMHost,MGMT_IP , Manufacturer, Model,BIOS,SN, ESXiVersion,Build, CPU,CPUnum,Mem,Diskcount
$info.cluster= $vmhost.Parent.name
$Info.VMHost = $vmHost.Name
$Info.MGMT_IP = $mgmtip.ip
$Info.Manufacturer = $vmHost.Manufacturer
$Info.Model = $vmHost.model
$Info.BIOS= $biosHost.Hardware.BiosInfo.BiosVersion
$Info.SN=$sninfo.SerialNumber
$Info.ESXiVersion = $vmHost.Version
$Info.Build = $vmHost.Build
$Info.Cpu = $vmHost.ProcessorType
$Info.Cpunum = $vmHost.NumCpu
$Info.Mem= $vmHost.MemoryTotalGB
$Info.Diskcount=$luncount.Count
$outputInfo += $Info
}
Disconnect-VIServer -Server "192.168.1.1" -Confirm:$false
Write-Output $outputInfo
} -ArgumentList $esxilocation
sleep 2
#创建下一个进程前休息一下
}
#检查所有任务是否均已完成
while($jobs.state -contains "Running")
{write-host "still running!" -ForegroundColor Yellow
sleep 1
}
write-host "Finished!" -ForegroundColor Green
#收集所有job的输出
$allinfo=receive-job $jobs
$allinfo = $AllInfo | Select Cluster, VMHost,MGMT_IP , Manufacturer, Model,BIOS,SN, ESXiVersion,Build, CPU,CPUnum,Mem,Diskcount
$AllInfo
$AllInfo |Export-Csv -NoTypeInformation BIOS-info.csv
# Export to HTML
$css = "table{ Margin: 0px 0px 0px 4px; Border: 1px solid rgb(200, 200, 200); Font-Family: Tahoma; Font-Size: 8pt; Background-Color: rgb(252, 252, 252); }"
$css += "tr:hover td { Background-Color: #6495ED; Color: rgb(255, 255, 255);}"
$css += "tr:nth-child(even) { Background-Color: rgb(242, 242, 242); }"
Set-Content -Value $css -Path BIOS-info.css
$AllInfo | ConvertTo-Html -CSSUri "BIOS-info.css" | Set-Content "BIOS-info.html"
}
多线程跑起来了,电脑也跟着卡了,不过整体来说比较值得。
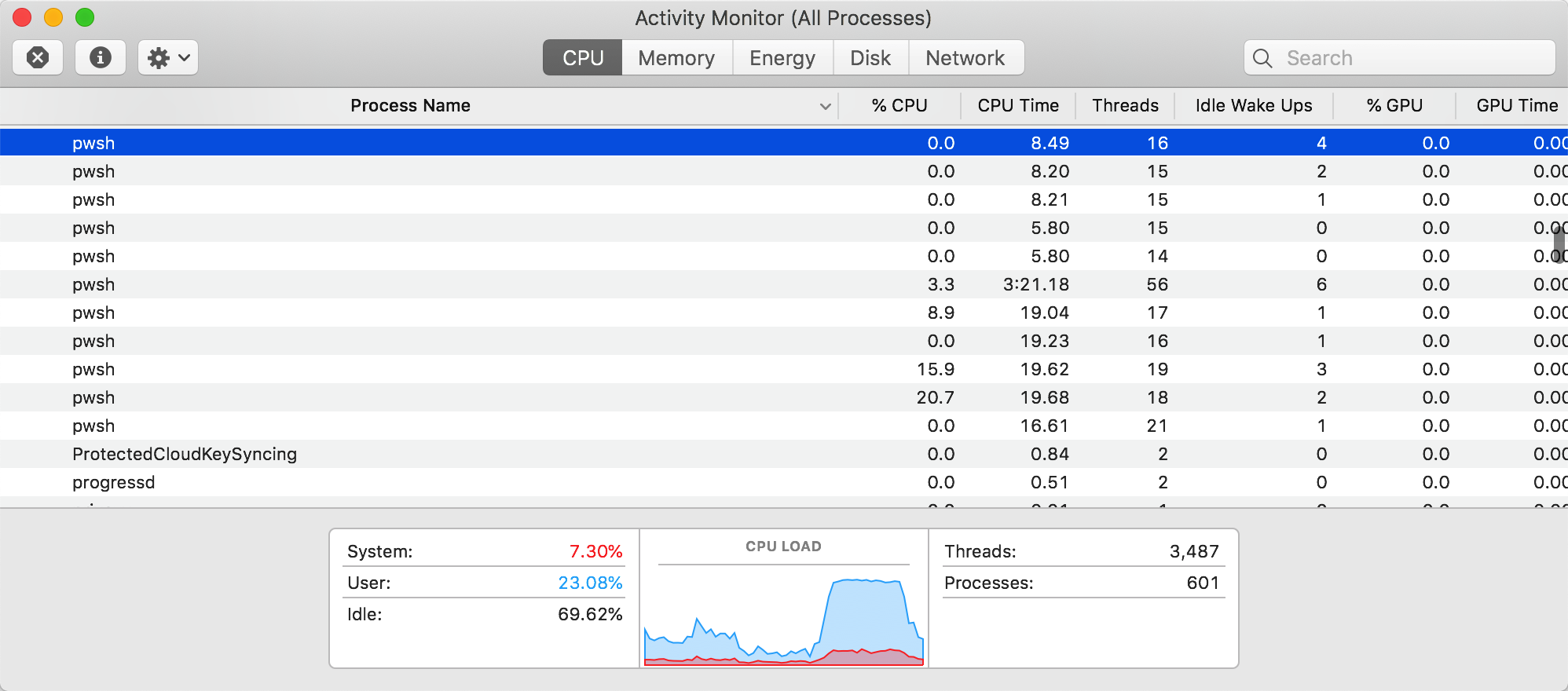
最终使用多线程优化的执行速度不到 3 分钟,又远远超过之前的 8 分钟:
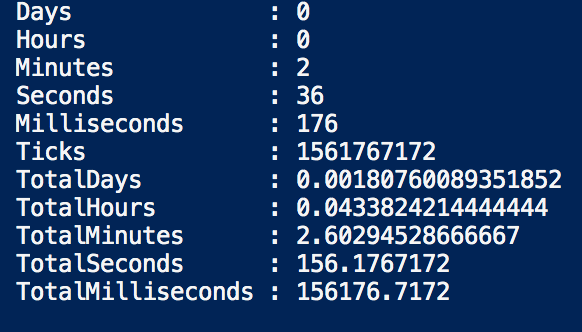
运行结果如下: