Avi 部署使用指南(1):快速部署
目录
Avi 于 2019 年被 VMware 收购,2021 年从 21.x 版本开始支持多语言,可以用熟悉的中文界面来使用负载均衡器,下面奉上快速部署手册。
本文使用 21.1.3 版本,其他版本的部分界面可能和此版本有所差异。
本文目录如下:
- Avi 部署资源需求
- 部署架构概述
- 在 vCenter 环境下部署并配置 Avi
- 创建一个应用
1. Avi 部署资源需求
以下部署资源需求均来自于 Avi Networks 官方网站,不同 Avi 版本需求可能有所差异,具体请查看:
https://avinetworks.com/docs/21.1/system-requirements-ecosystem/
https://avinetworks.com/docs/21.1/installing-avi-vantage-for-vmware-vcenter/
虚拟机资源需求
在 vSphere 环境下部署 Avi 时,需要如下资源:
- 一般在生产环境下需要部署三台 Avi Controller 组成集群,POC 环境可以只部署一台;
- 任何情况下都建议给 Avi Controller 搭配一台 Linux Server 做配置备份;
- POC 时可以只部署两台 Avi SE 组成一个组;生产环境则建议部署多台组成集群(数量取决于性能需求及 License 数量)。
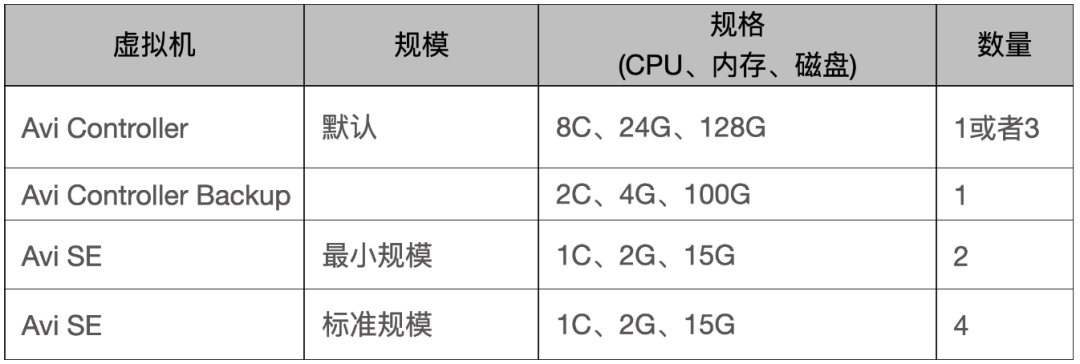
vSphere 版本
在部署 Avi 时有两个层面的版本需要考虑:
- Avi Controller、SE 都会以虚拟机形式运行,虚拟硬件版本使用 11(vSphere 6.0),因此只能运行在 ESXi 6.x 及以上版本;
- Avi Controller 和 vCenter 对接时对 vCenter 版本有要求:21.x 支持 6.x 及以上版本 vCenter。
IP 地址参考
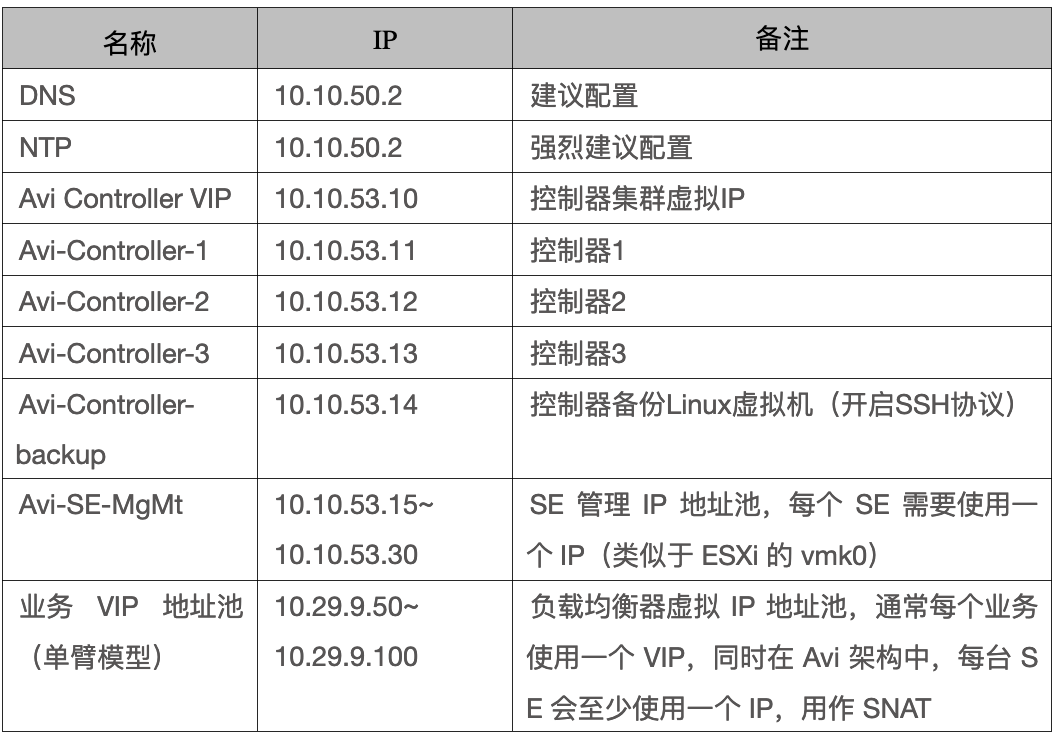
2. Avi 架构概述
Avi 的整体架构在任何 Cloud 环境下均是一致的,包含:
- 控制层:Avi Controller,可以是 1 台或者 3 台虚拟机,负责提供 UI 和 API,所有负载均衡的配置均在 Controller 中进行配置,Controller 自动根据配置来创建/配置 Service Engine,另外 Controller 也可以通过 SE 来收集性能数据来做统一的展示和分析。
- 数据层:Avi Service Engine(服务引擎,下面可能会简称 SE ),通过 Controller 自动部署或者手动导入,负责为应用提供负载均衡服务。
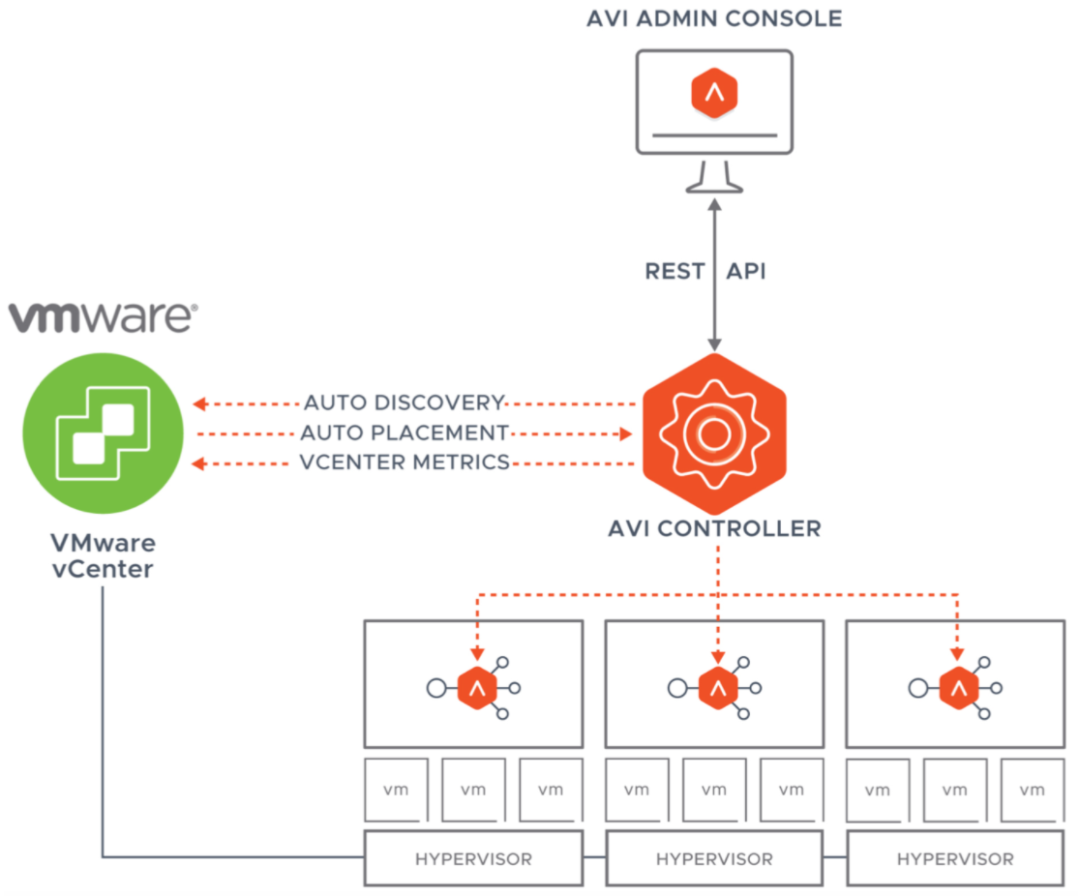
3. 在 vCenter 环境下部署并配置 Avi
3.1 部署前准备
在部署前需要预先配置好 vSphere 基础环境,本文规划将 Avi 控制器放在管理集群,使用 10.10.53.x 网段;业务及 SE 放在业务集群,管理也使用 10.10.53.x 网段,VIP 使用 10.29.9.x 网段。
分别在管理集群的 vDS 和业务集群的 vDS 创建好端口组:
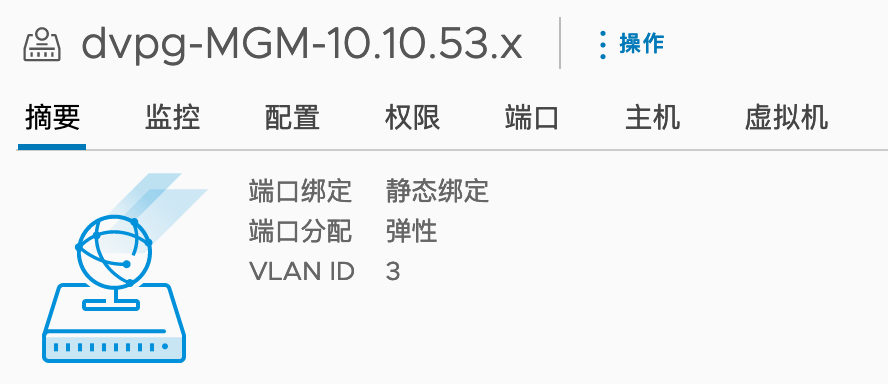
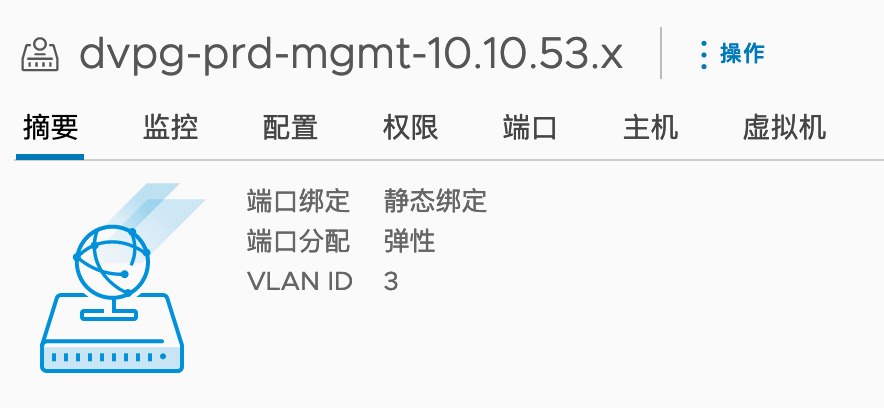
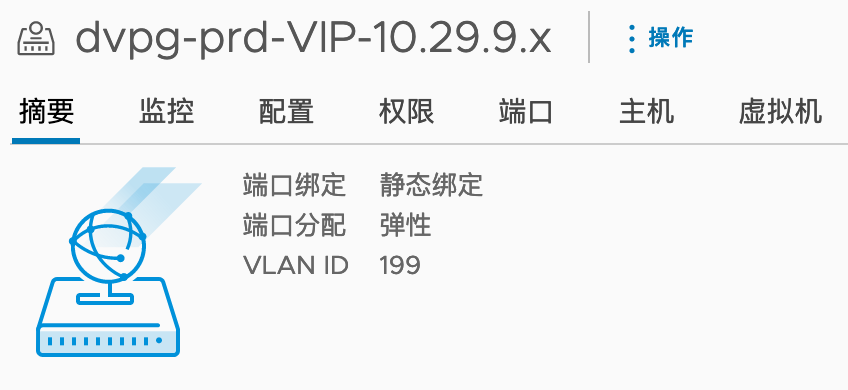
3.2 部署 Avi Controller
登录 vCenter,选中目标主机,右键点击“部署OVF模板”,选择 Avi Controller ova 文件,按照向导完成虚拟机的设置和部署。
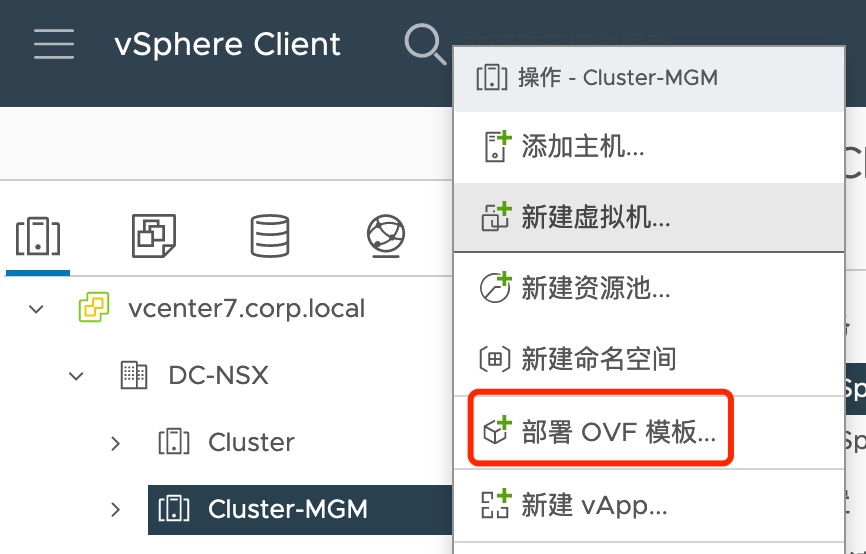
选择 Controller OVA 文件,此文件和其他 VMware 产品一样,授权用户可以通过 my.vmware.com 下载到。
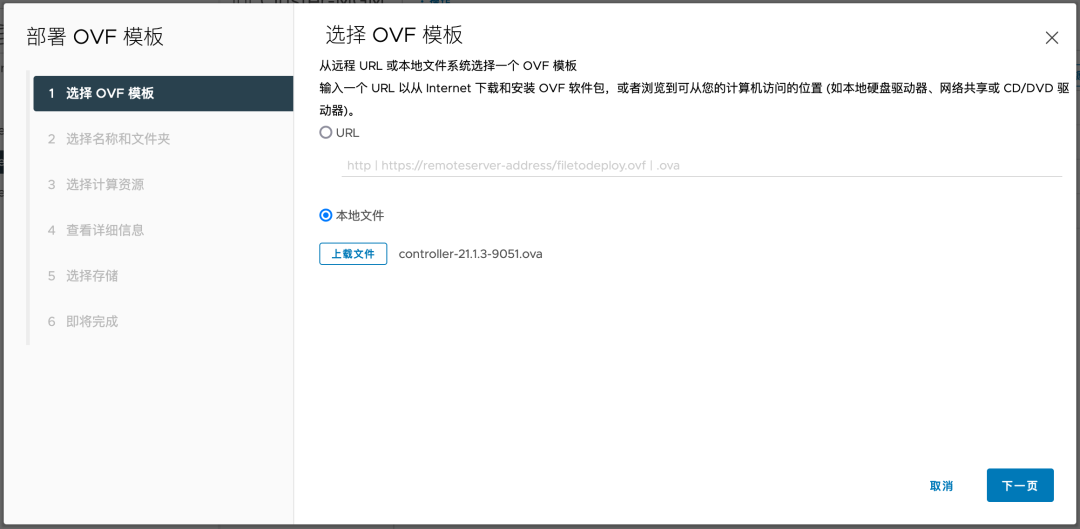
设置虚拟机名称:
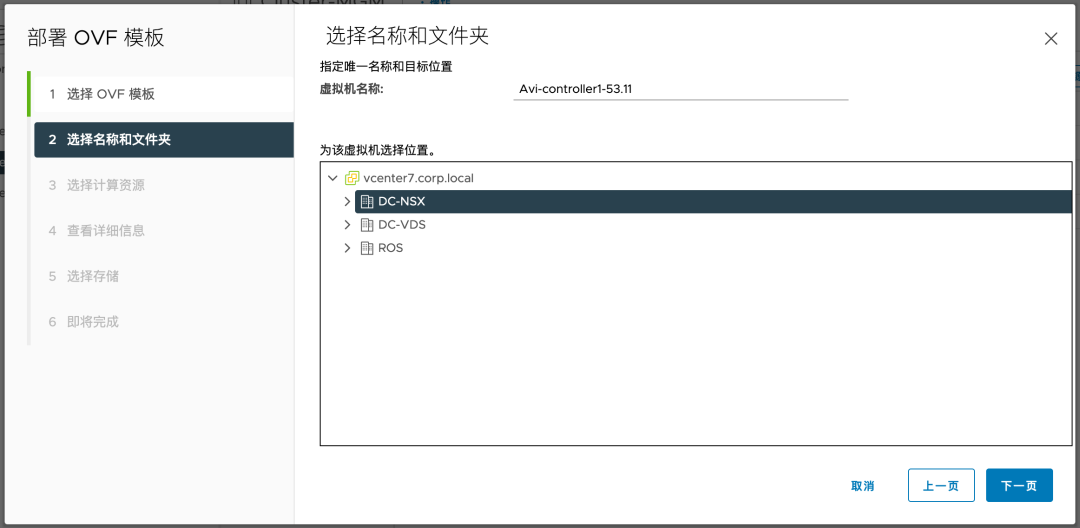
选择目标集群:

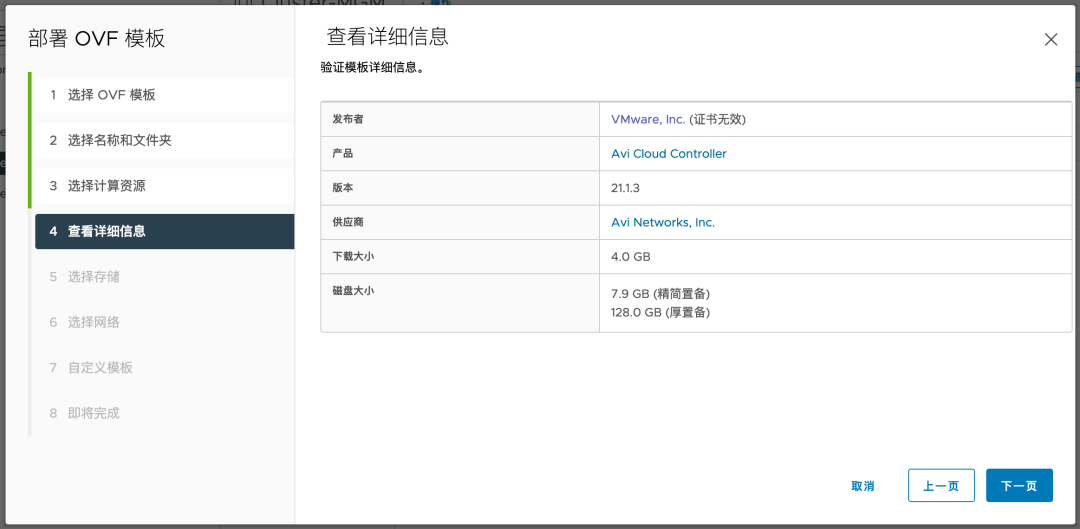
选择目标存储:
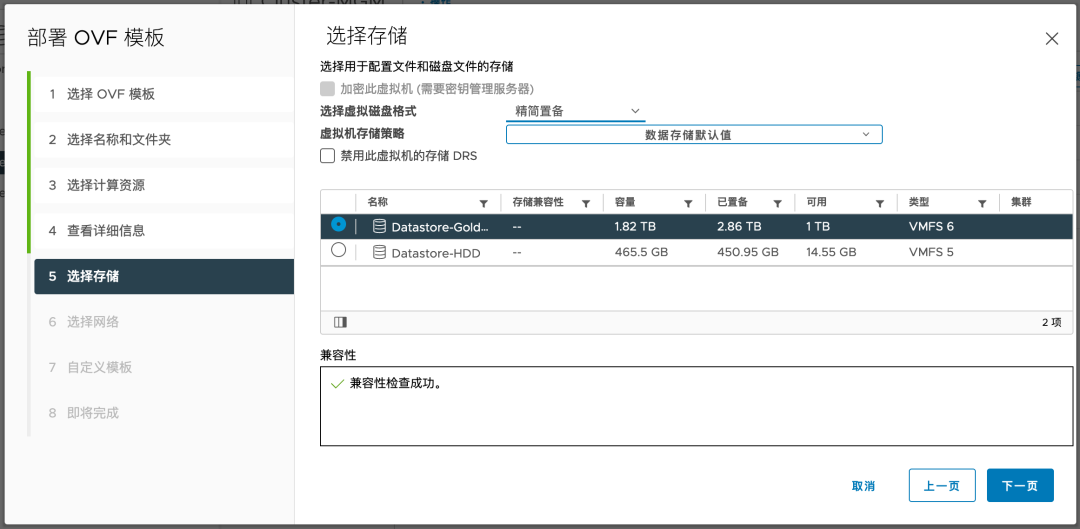
选择目标网络:
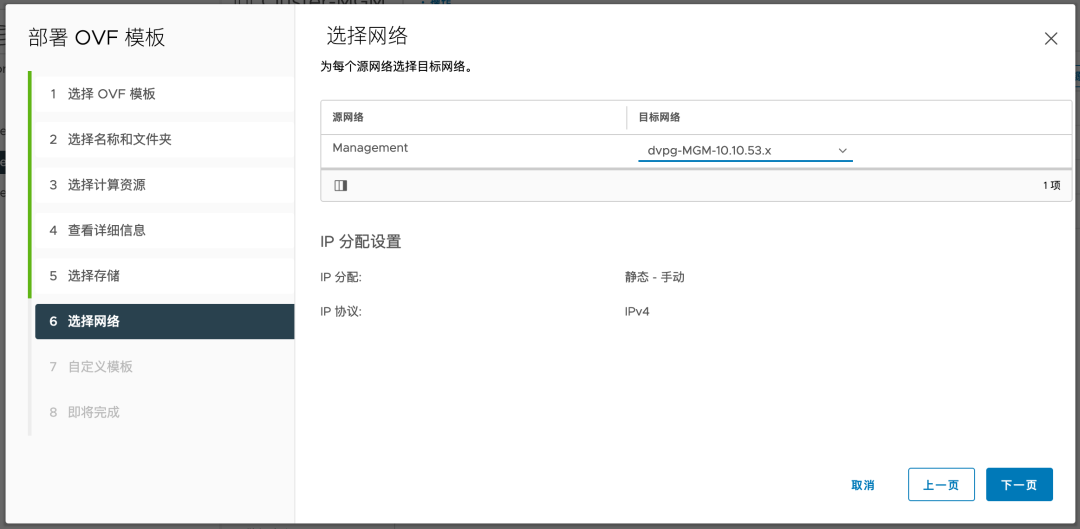
设置控制器网络信息:
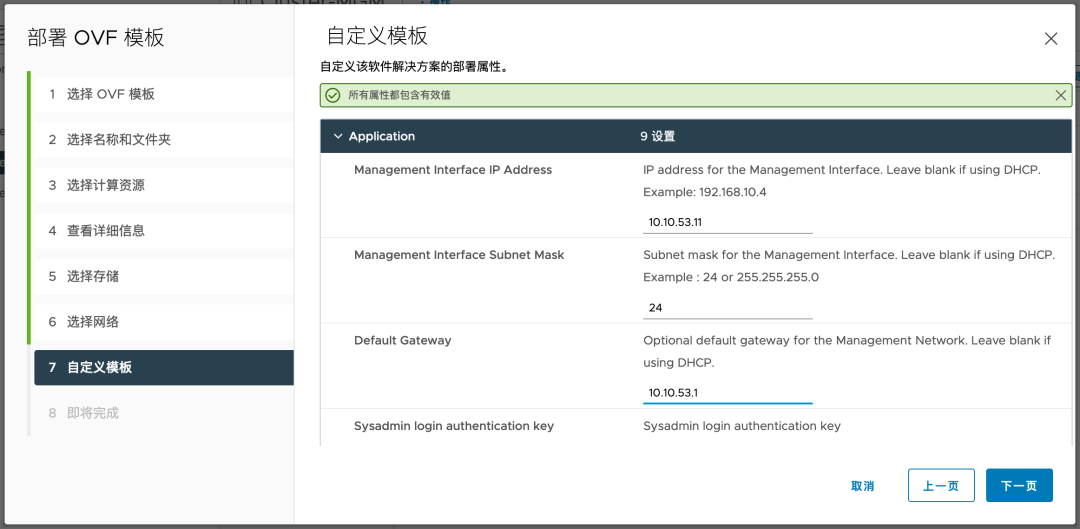
检查无误后点击完成:


部署完成后开机,初次启动大约需要 5 分钟。
注意:如果要部署高可用集群,需要通过同样的方式部署三台 Avi Controller 节点,此处仅部署一台用于功能演示。
直接通过 IP 地址登录,会出现下列初始化向导,为 admin 配置密码:
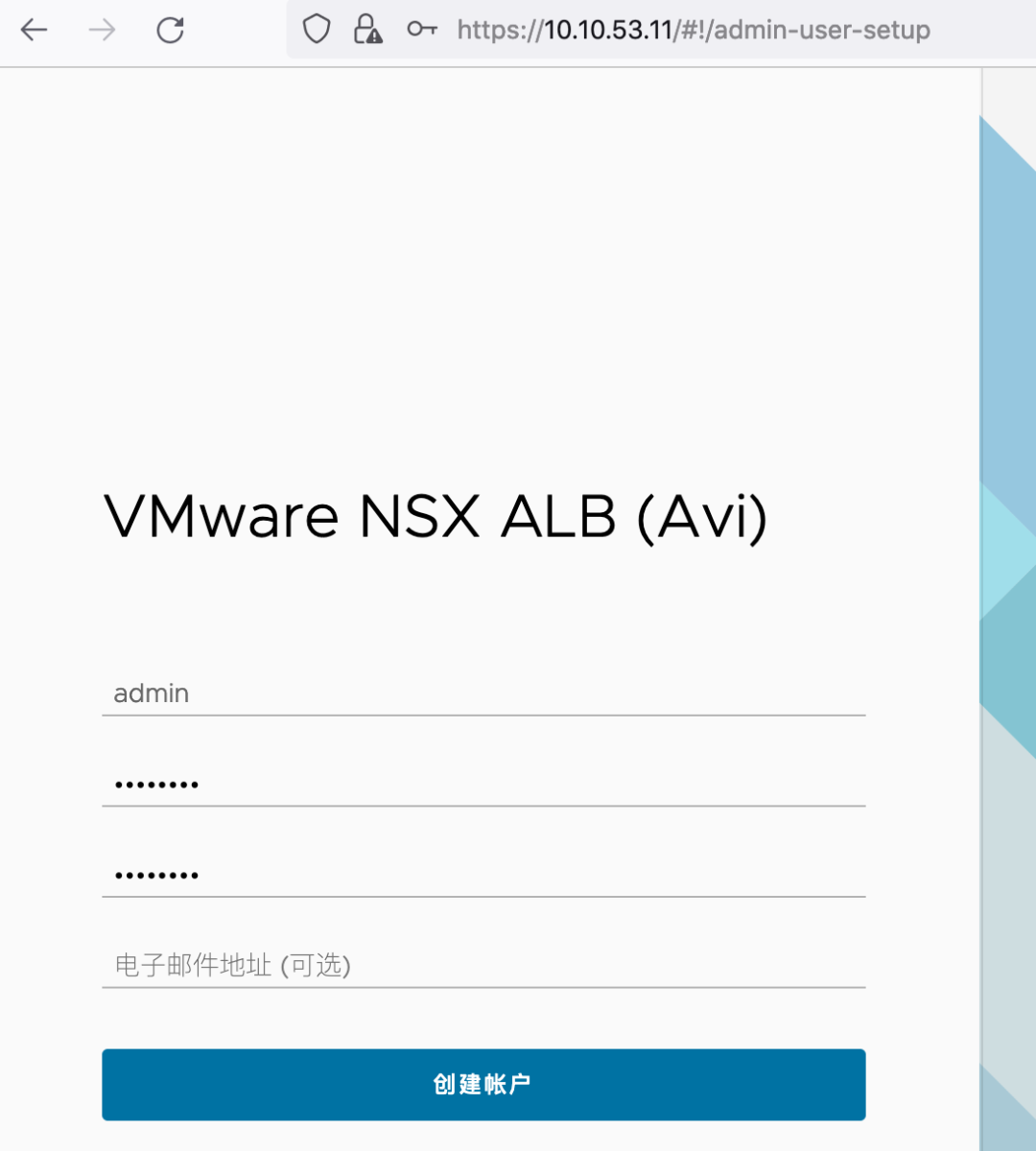
设置 DNS 和 NTP:
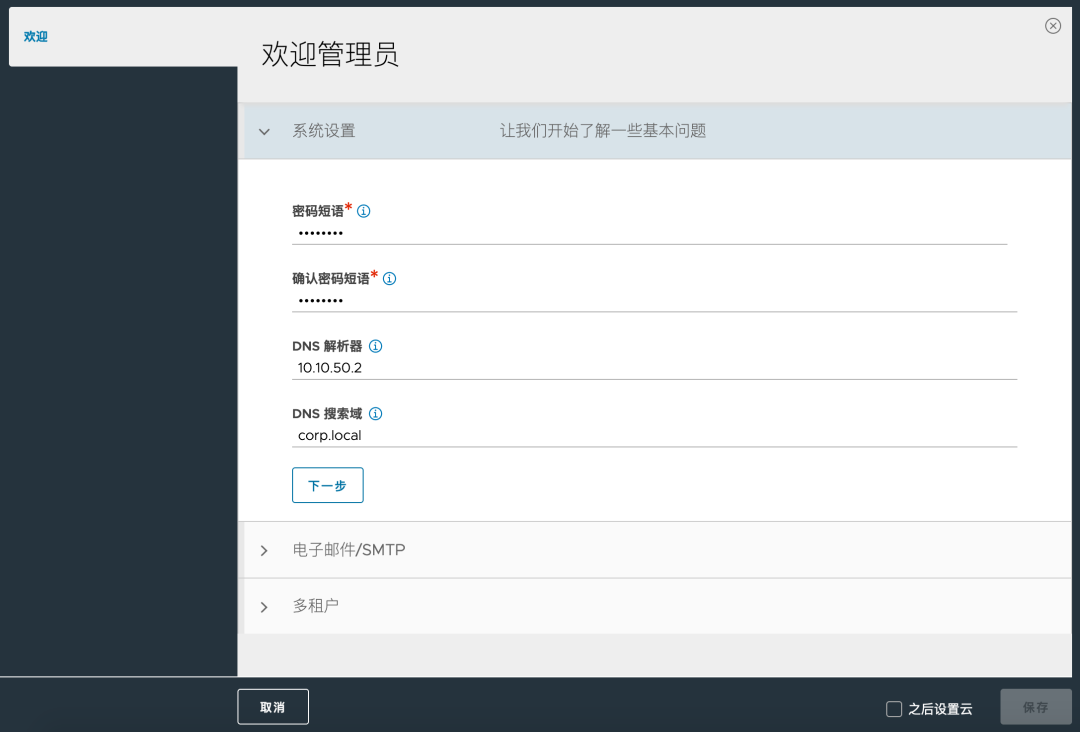
如环境中无邮件系统,可以不配置邮箱:
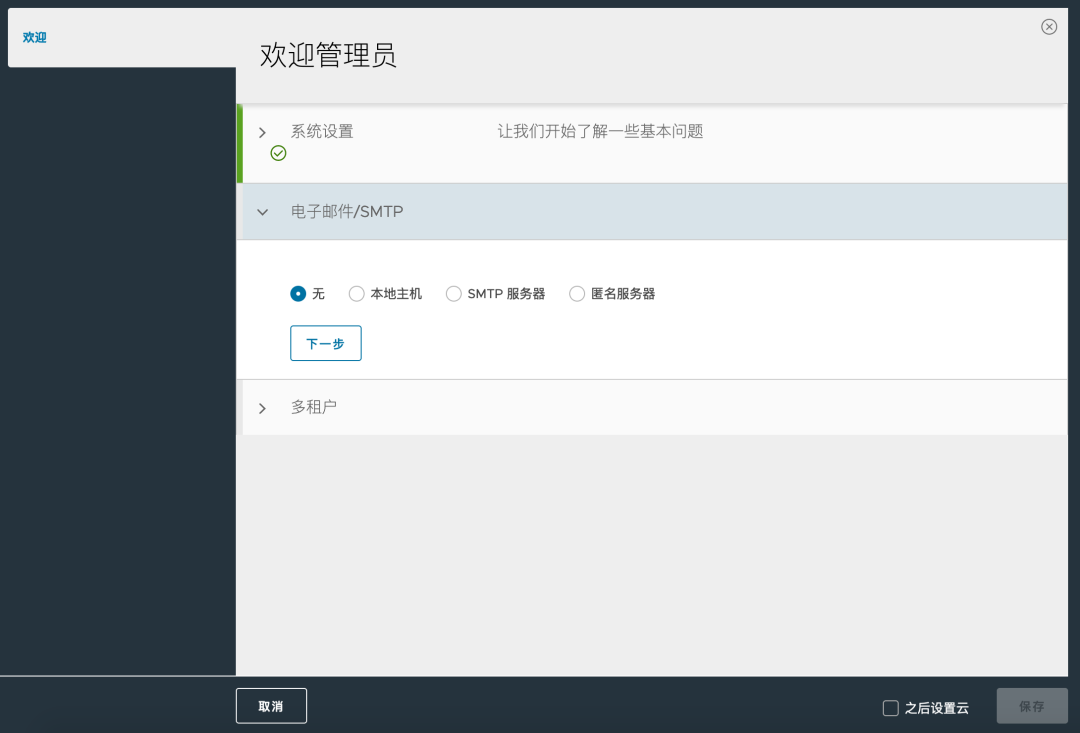
多租户配置建议保持默认,未来可以根据需求再次调整:
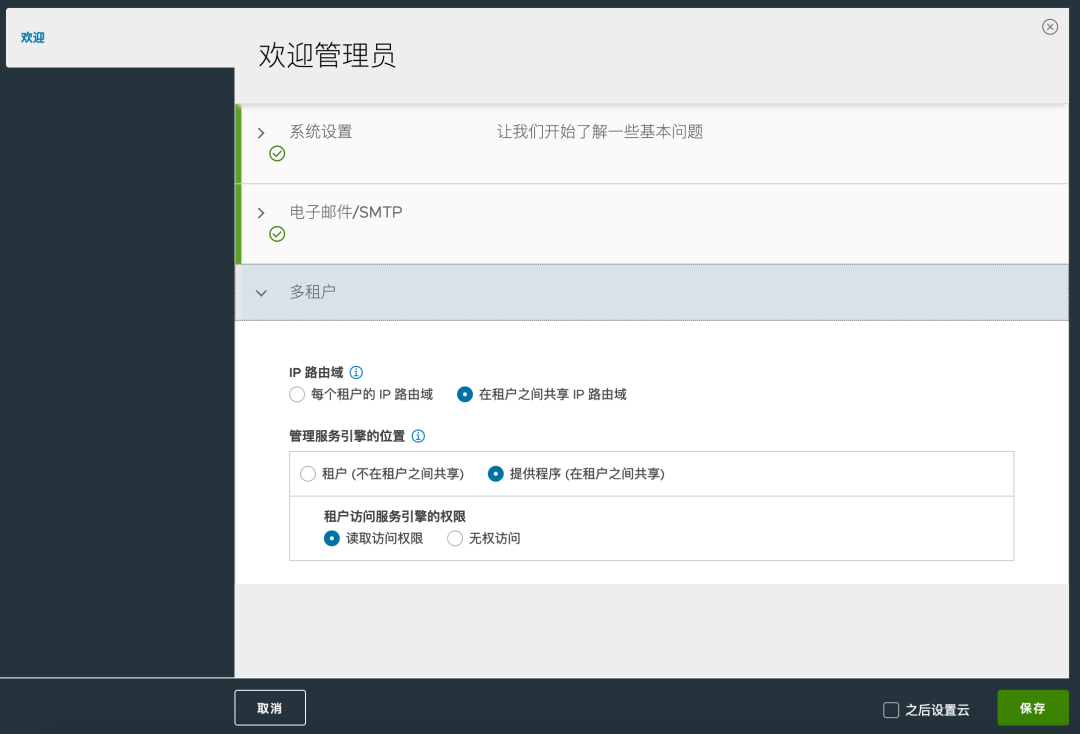
初始化完成后,会出现下面界面,至此 Avi Controller 部署完成。

3.3 设置语言
登陆到控制器之后,点击右上角的用户图标,点击 My Account,在 Display 中可以将语言调整为中文。
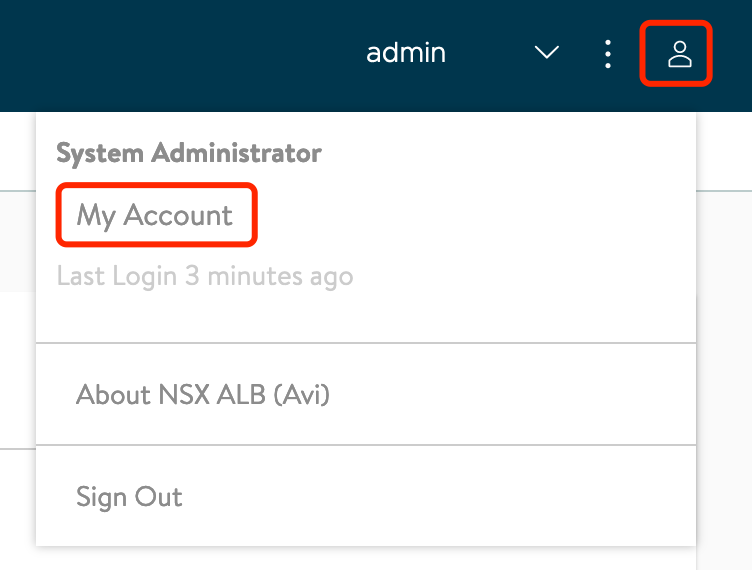
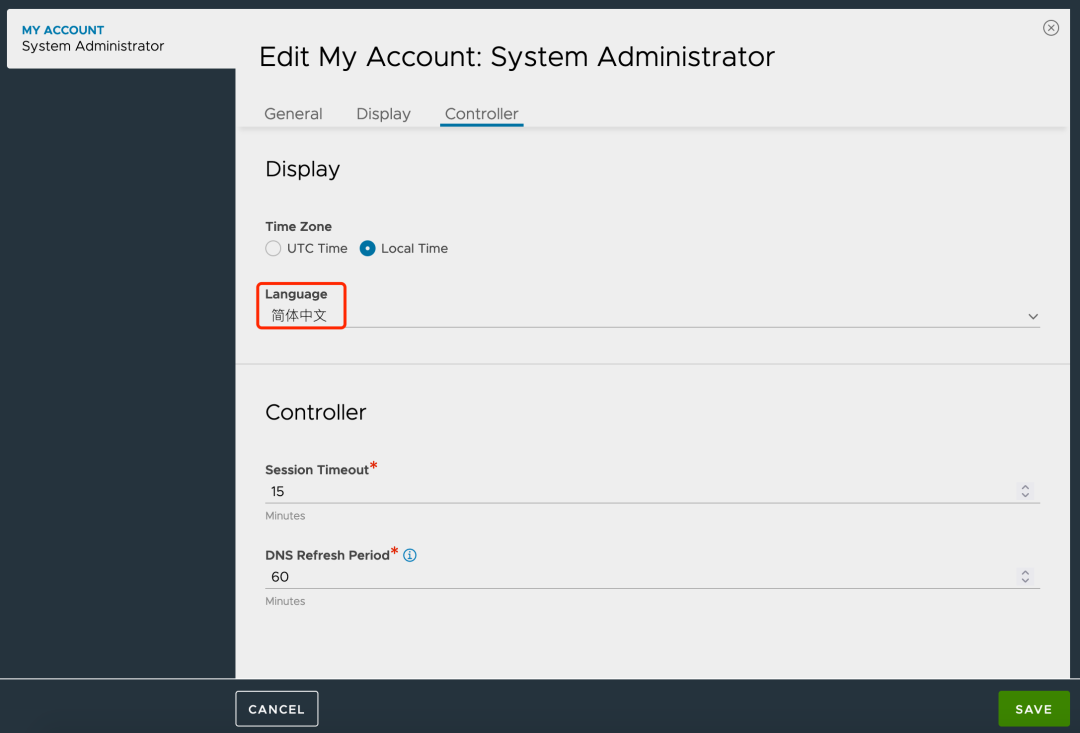
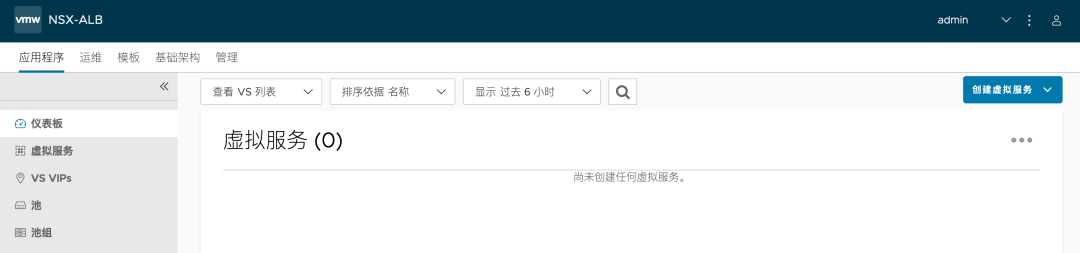
3.4 (可选)设置高可用集群
前置条件:初始化完第一台 Controller 节点,通过 ova 部署好另外两个节点,开机,但不进行初始化。
登陆第一台初始化完成的 Controller ,进入下列位置添加其他另外两个节点的 IP,配置完成后系统不会有任何提示,稍等片刻 Controller 会自动重启。
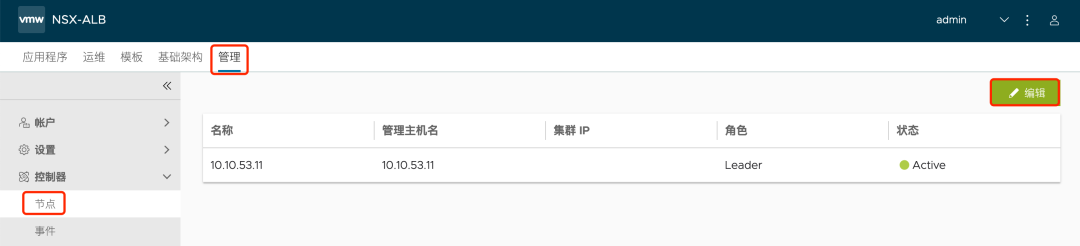
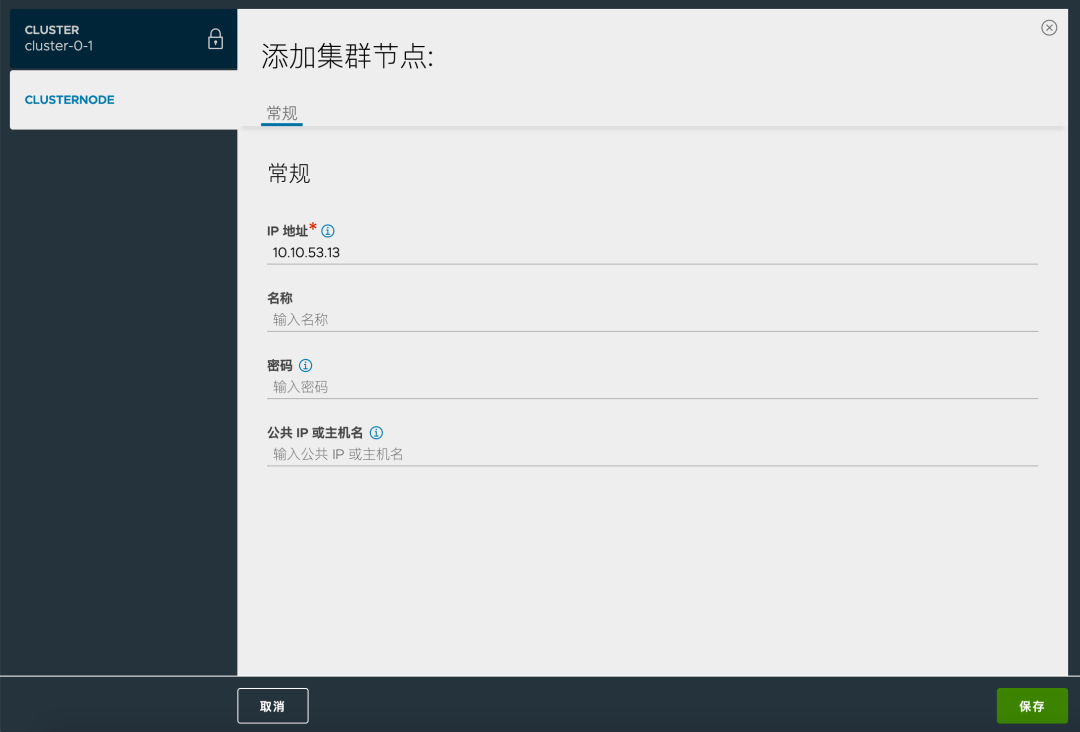
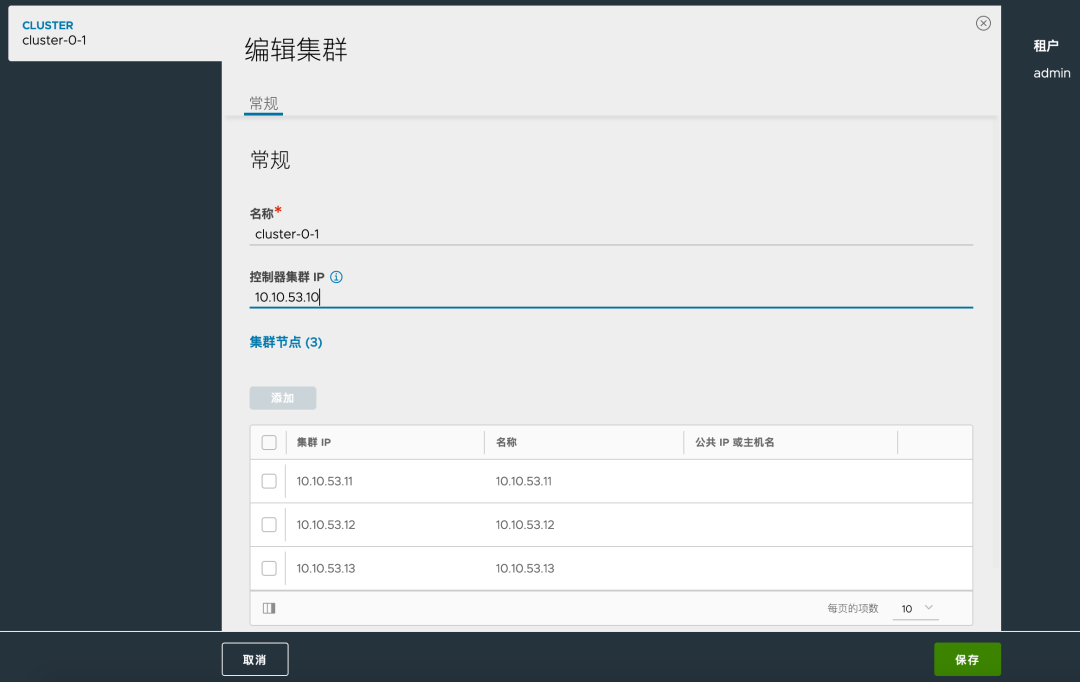
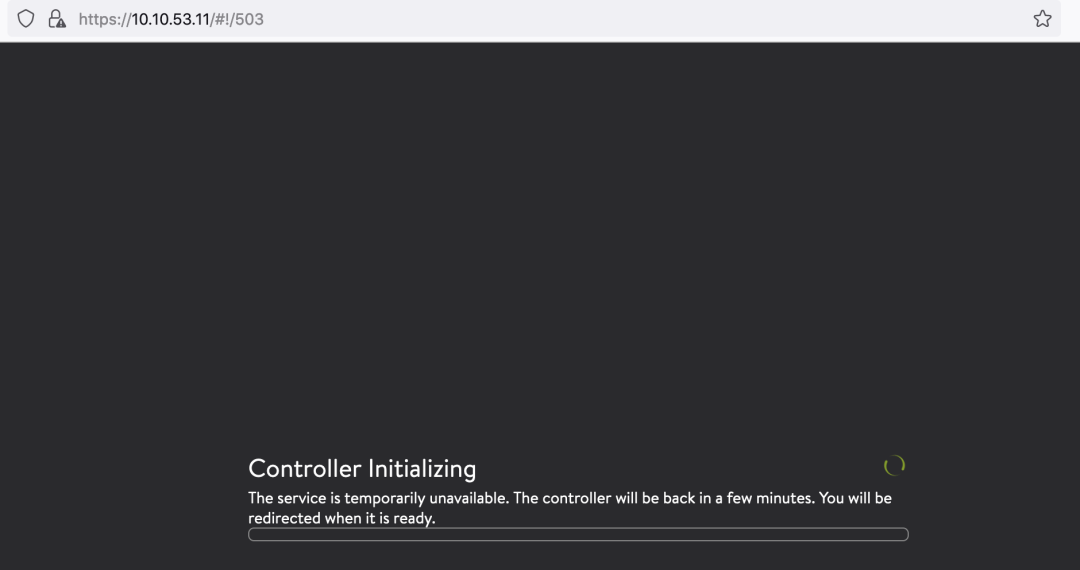
数分钟后,等待集群稳定后,可以看到下列状态:
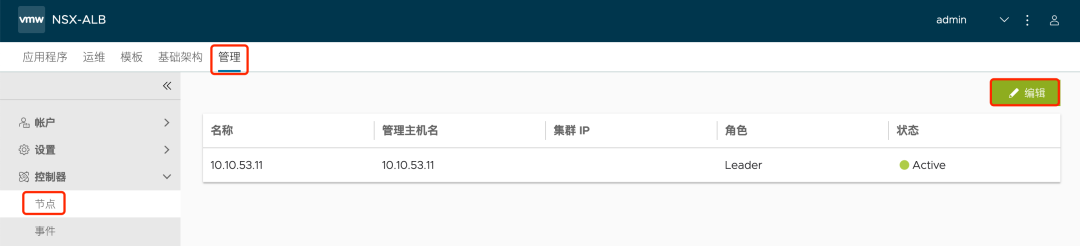
3.5 设置备份
Avi 控制器支持定期将配置备份到本地或者远程 Linux 服务器中。配置方式如下:
点击“管理>系统>配置备份”:
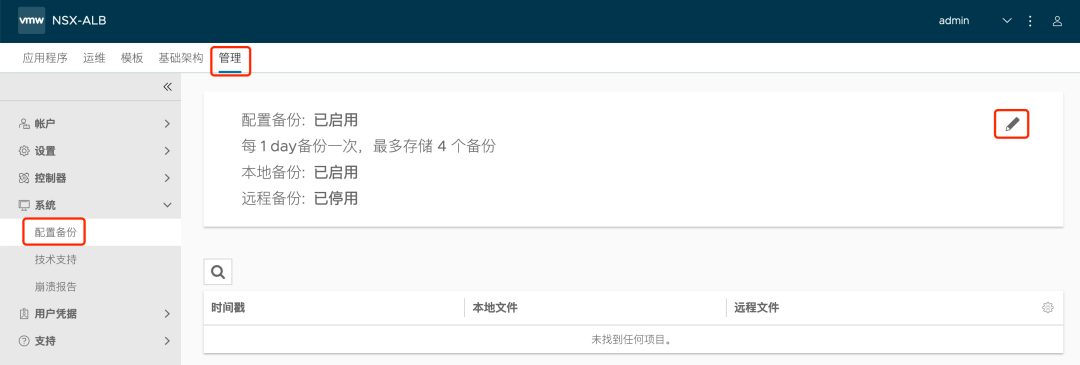
设置备份密码短语(在控制器初始化时已经设置)、备份频率、备份保留个数等:
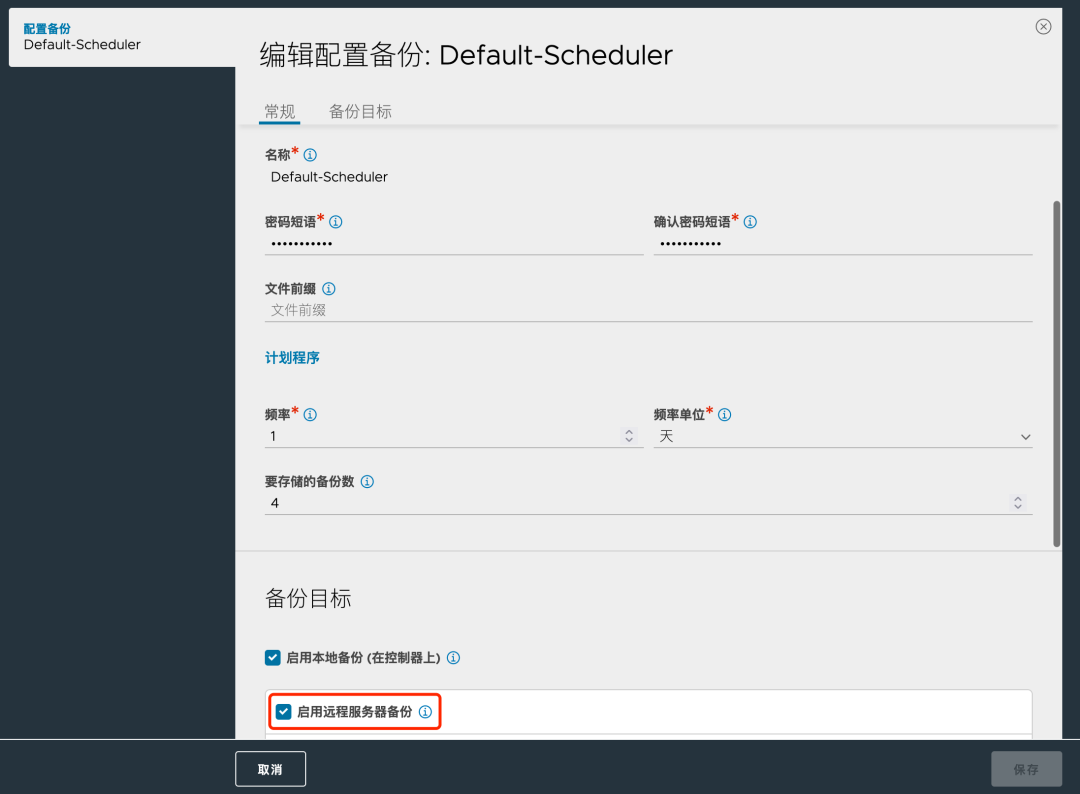
勾选“启用远程服务器备份”,将控制器配置信息备份到远程 Linux 服务器:
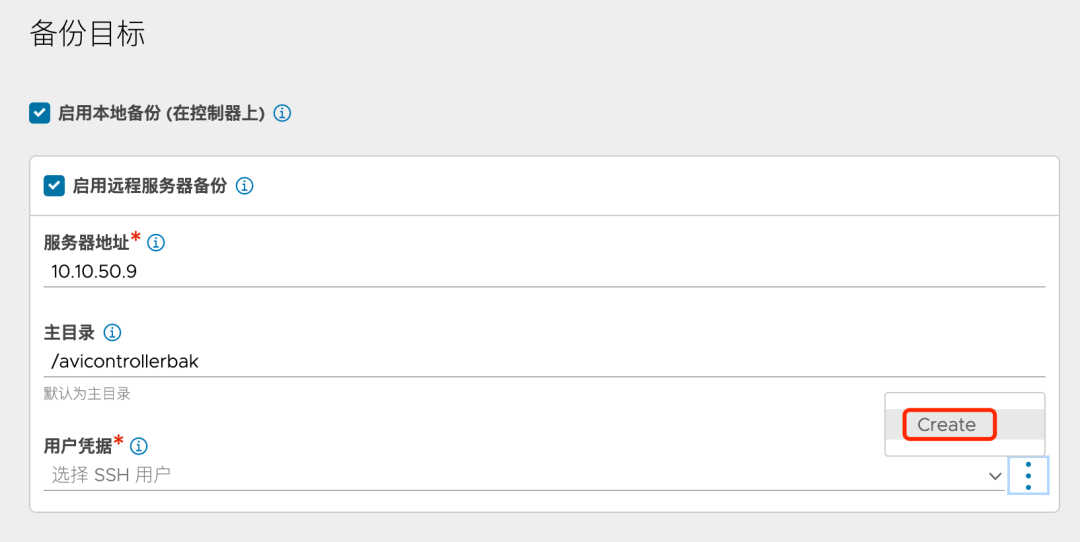
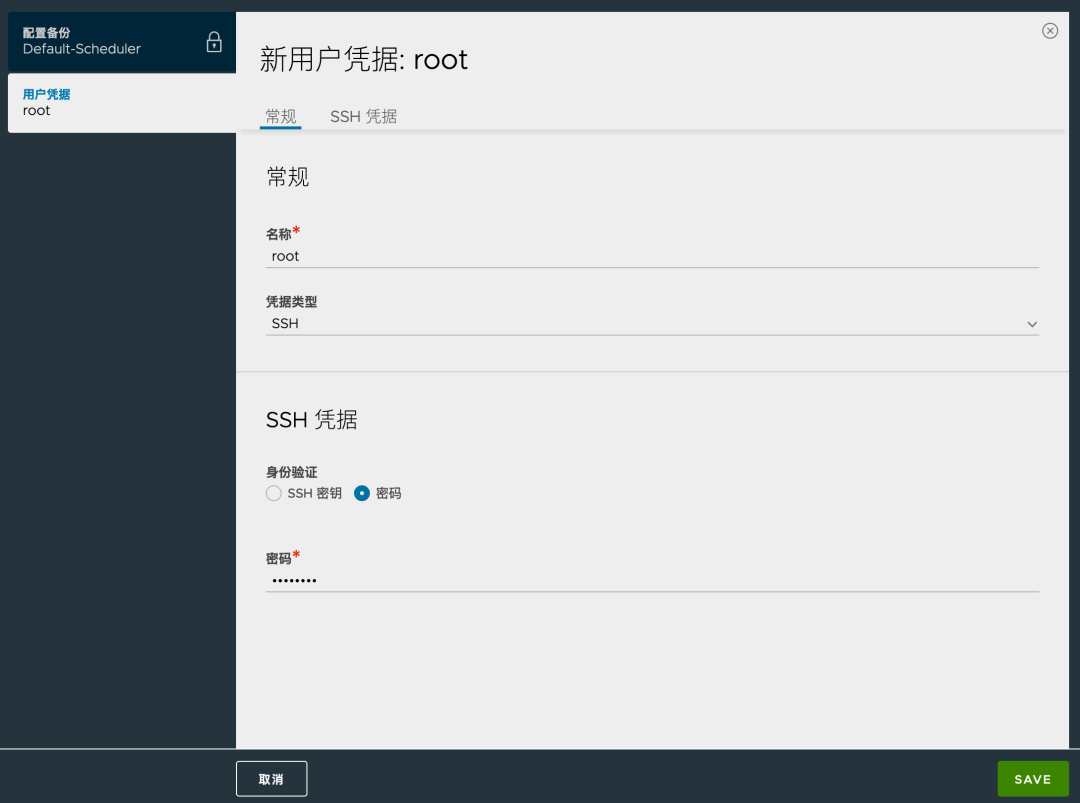
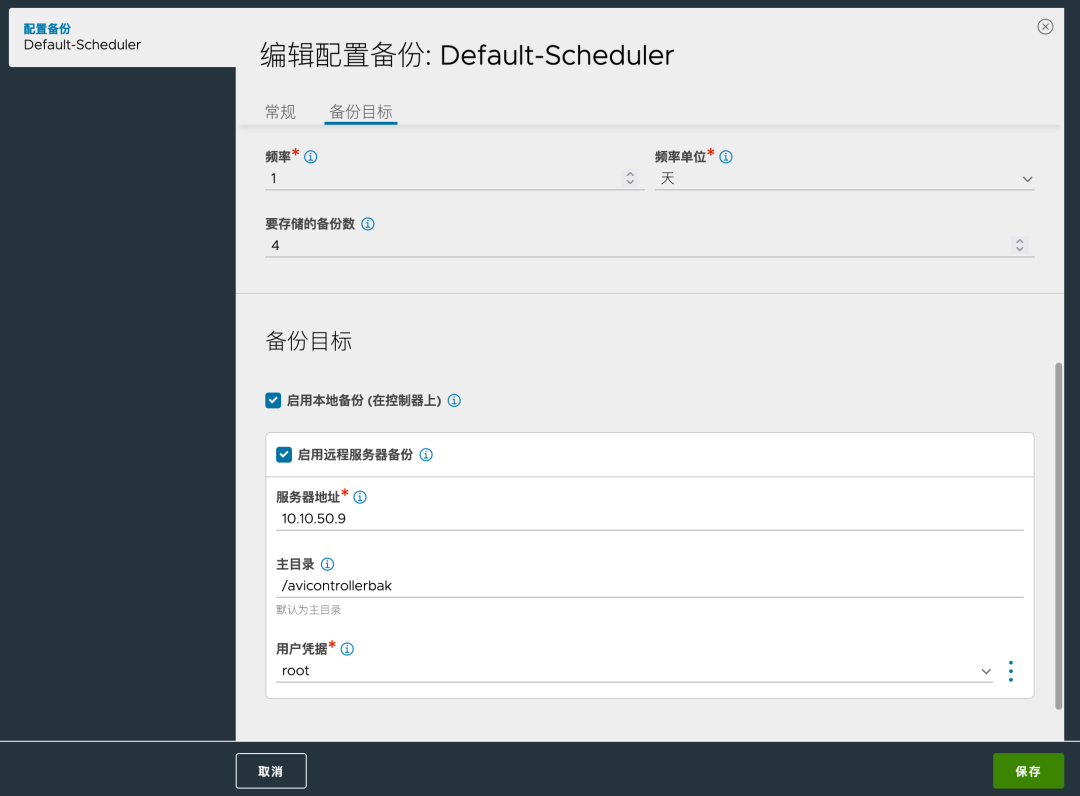
设置完成后界面如下:
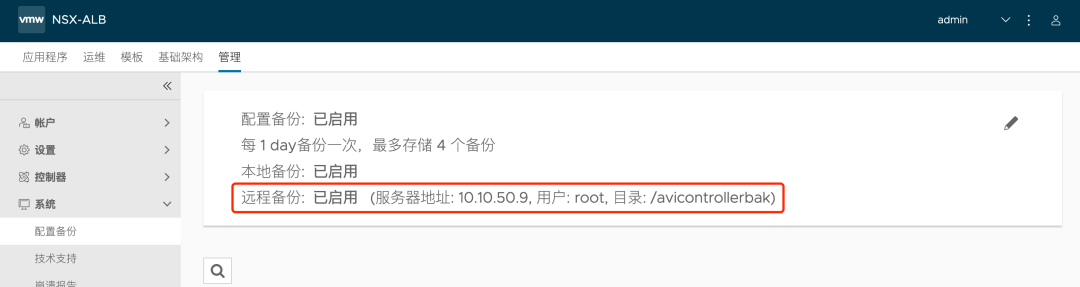
3.6 设置 NTP
设置 NTP 服务器可以确保日志时间准确,方便排错。点击“管理>DNS/NTP”:
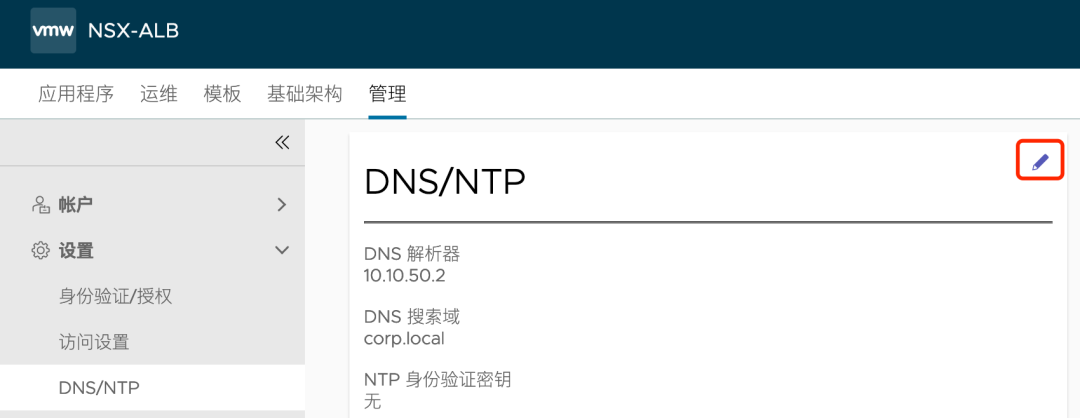
如果控制器不能联网,则删除默认的 NTP 服务器:
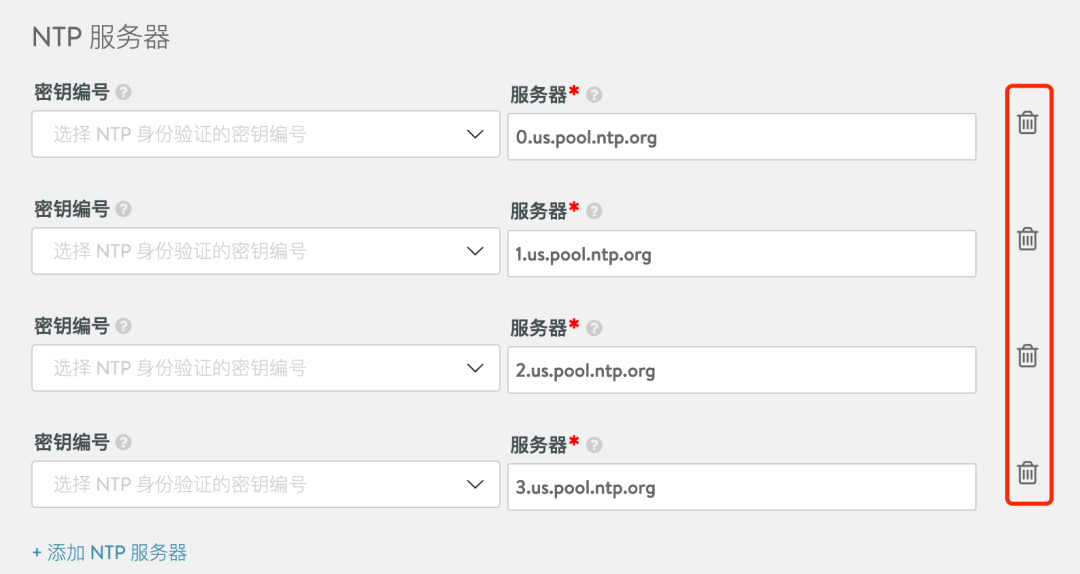
新增内网中的 NTP 服务器:
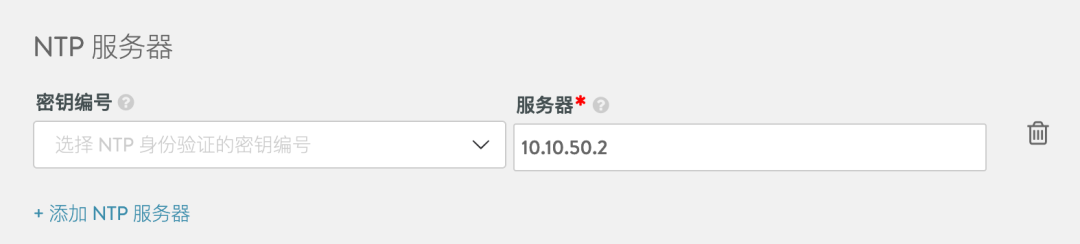
3.7 注册控制器
从 21.1.3 开始,默认 Avi Controller 使用云服务模式,需要联网注册方可使用,为了方便测试,可以降级使用。
具体配置方式如下:点击“管理>设置>许可”,点击许可字样右边的配置按钮。
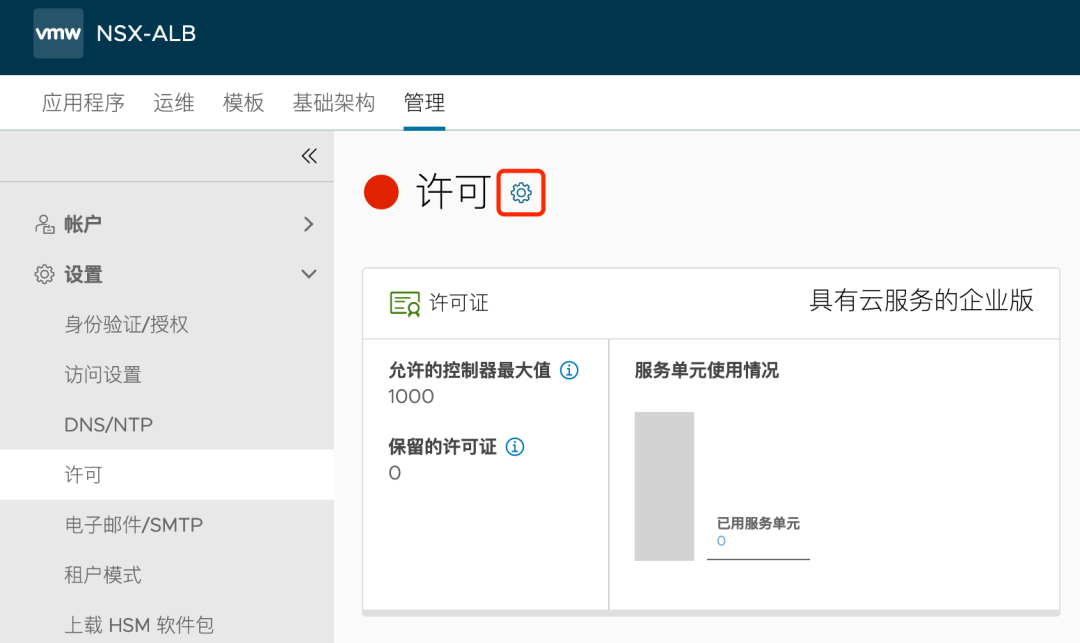
修改许可模式为“企业版”:
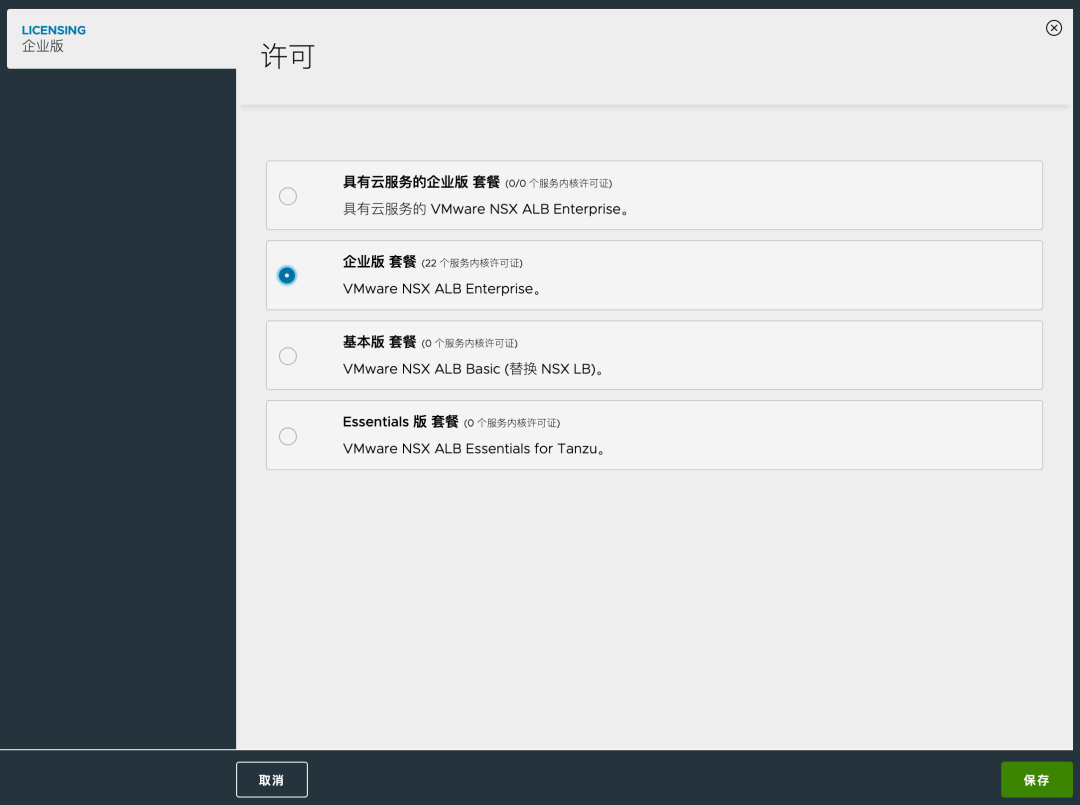
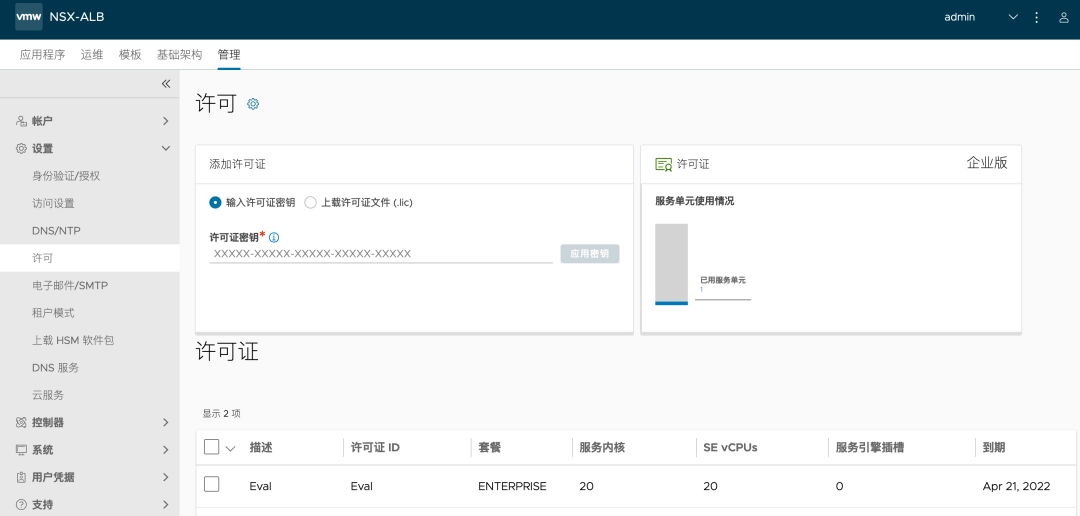
3.8 vCenter 对接
点击“基础架构>云”,编辑 Default-Cloud 或者新建一个 Cloud:
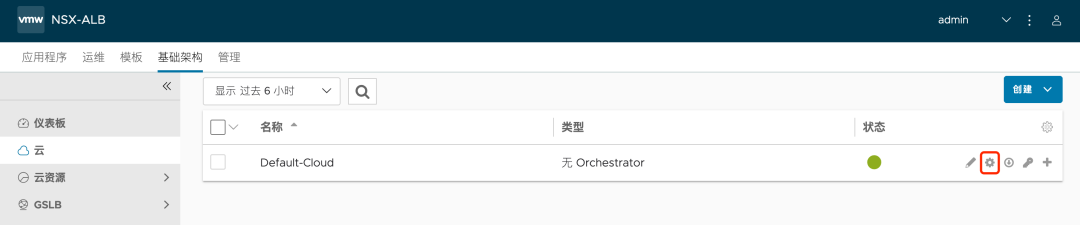
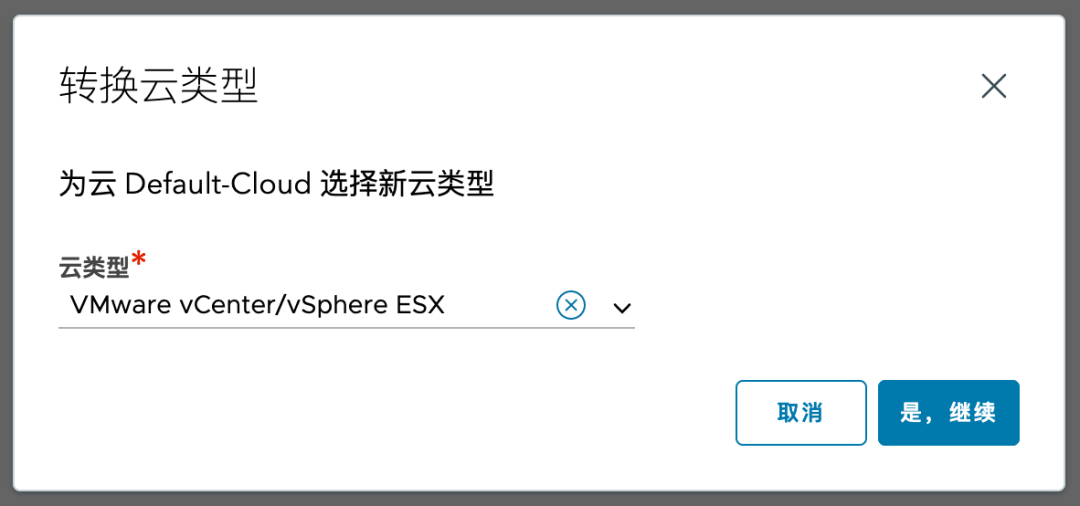
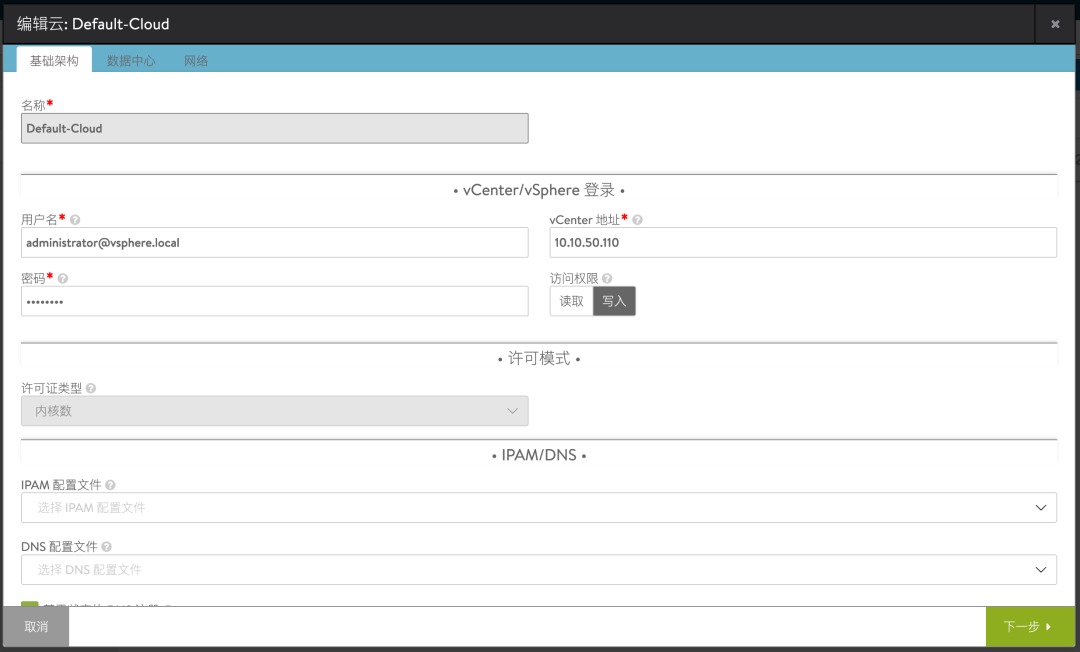
选择 vSphere 数据中心;地址分配方式不做调整,默认使用静态 IP 分配;勾选“首选静态路由,而非直连网络”。
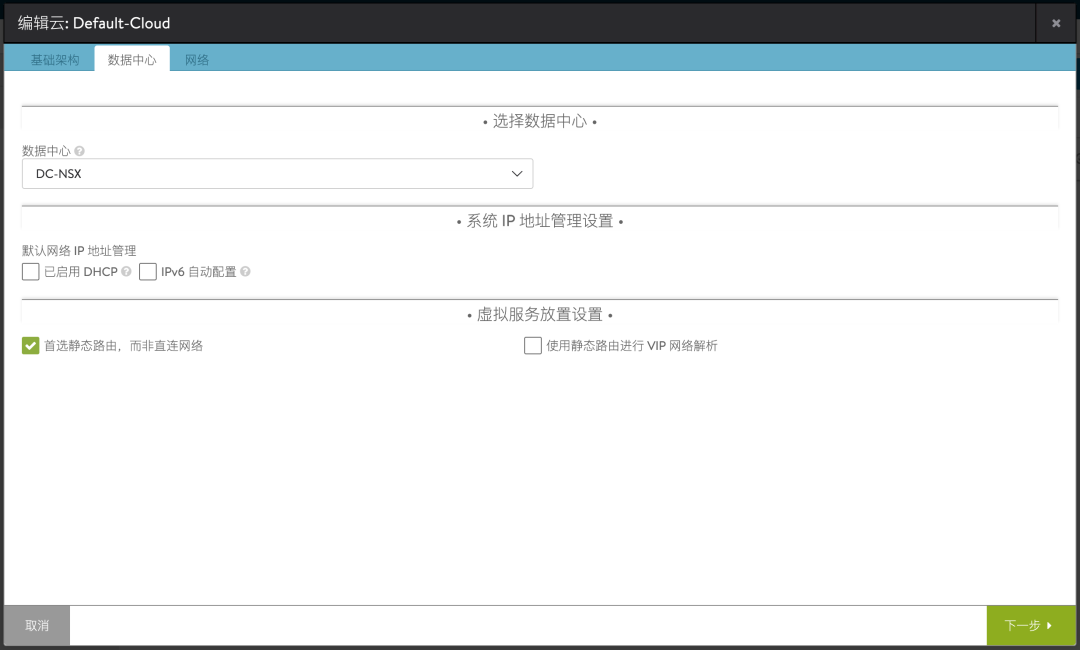
设置 Service Engine 的管理网络和 IP 地址池。(注意:本文会将 SE 部署在生产集群中,因此此处需要指定业务集群中相应的端口组)

vCenter 对接配置完成:
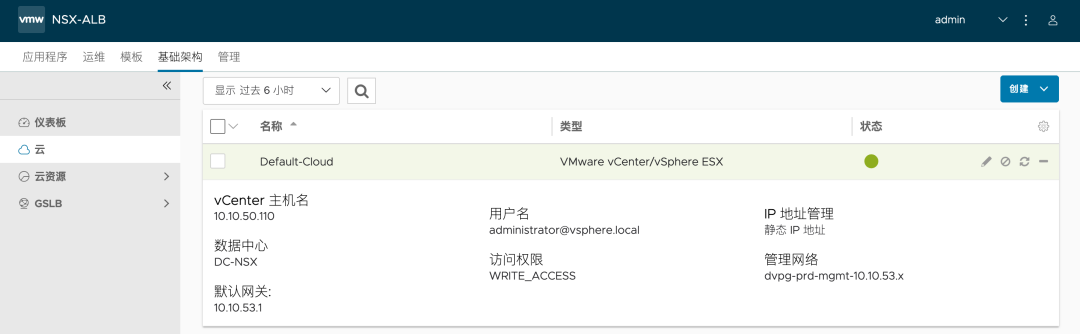
之后在“基础架构>云资源>网络”中可以看到从 vCenter 自动获取的 vDS 端口组,同时系统自动为 SE 配置好了地址池:
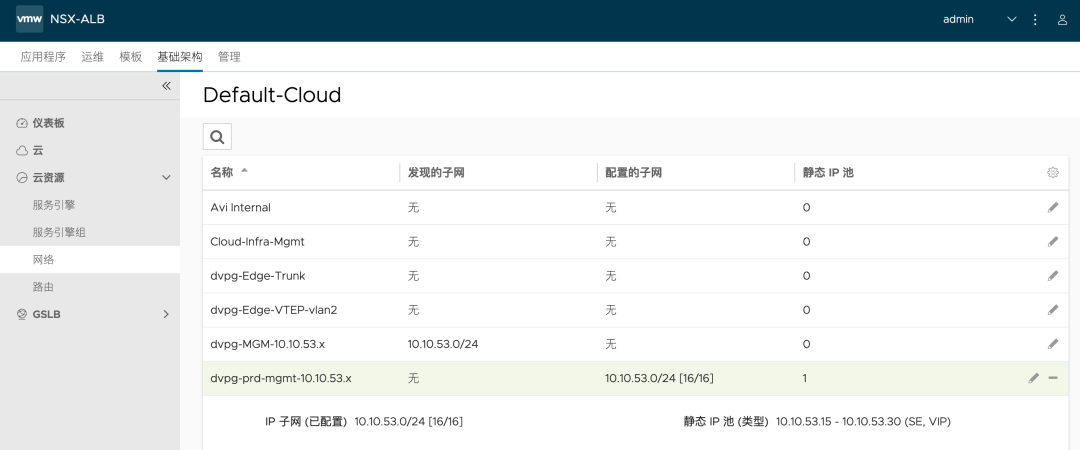
3.9 VIP 网络配置
点击“基础架构>云资源>网络”,找到 VIP 网络的端口组,点击编辑:
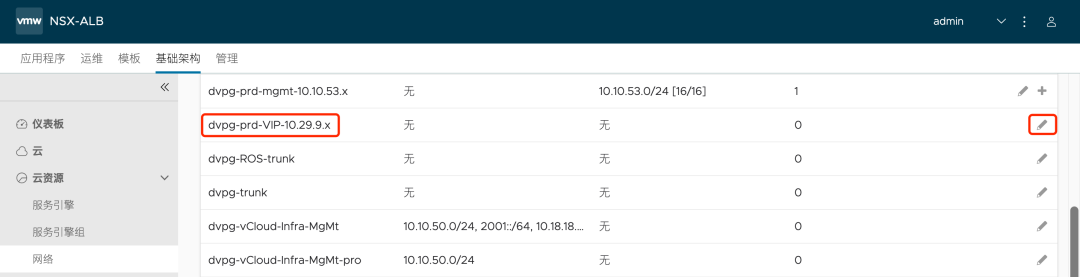
添加与该端口组相对应的网段信息:
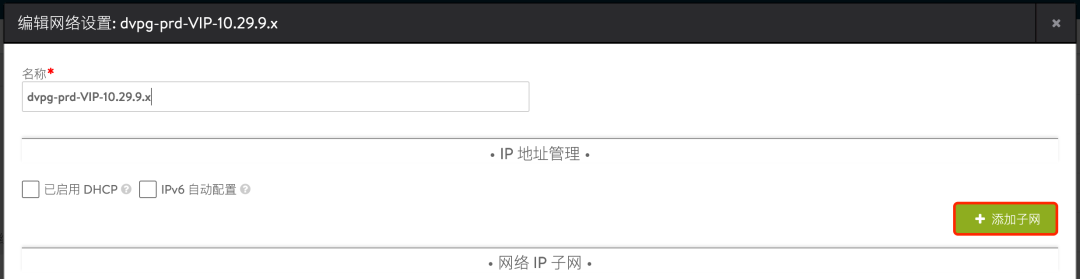
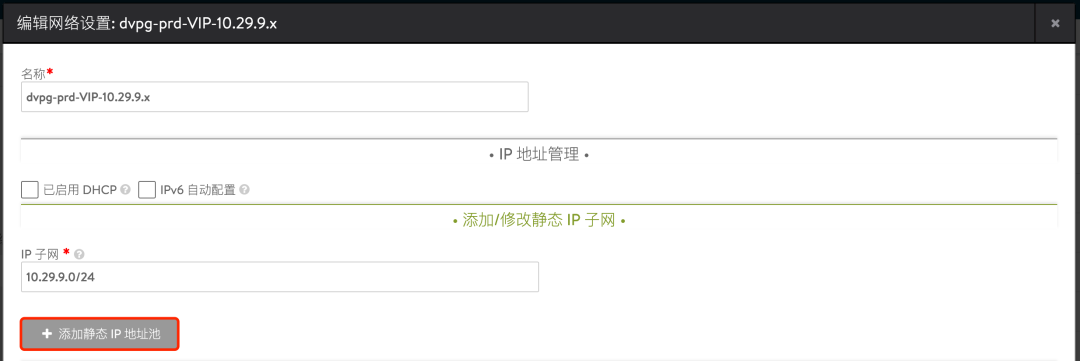
为该网络添加地址池,这个池中的地址将同时供 SE 数据平面以及 VIP 使用。
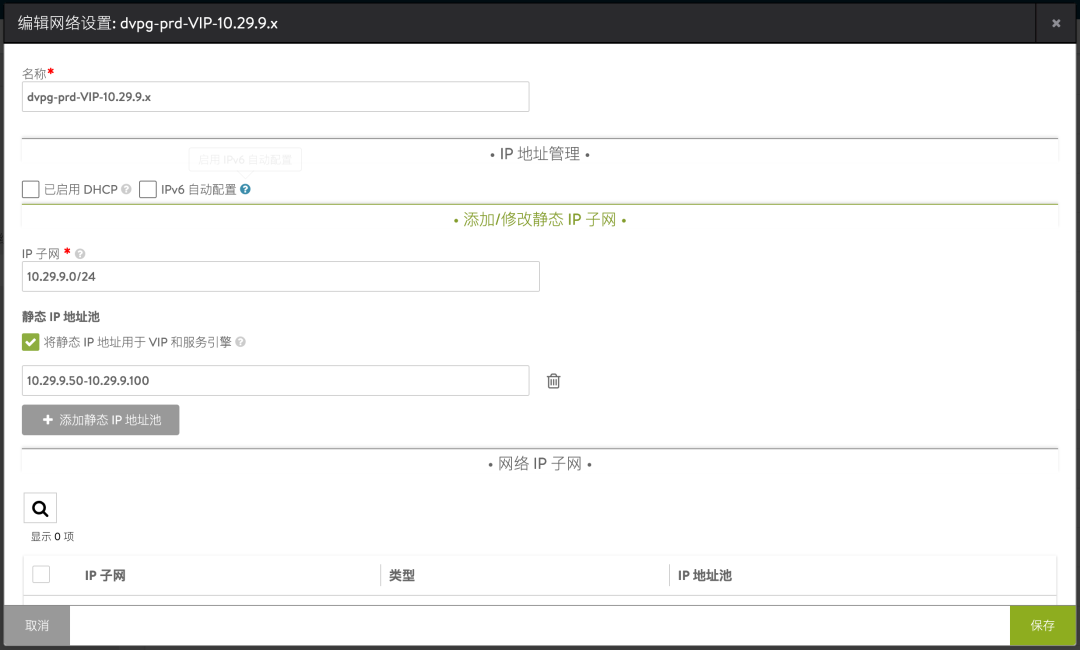

网络配置完成:
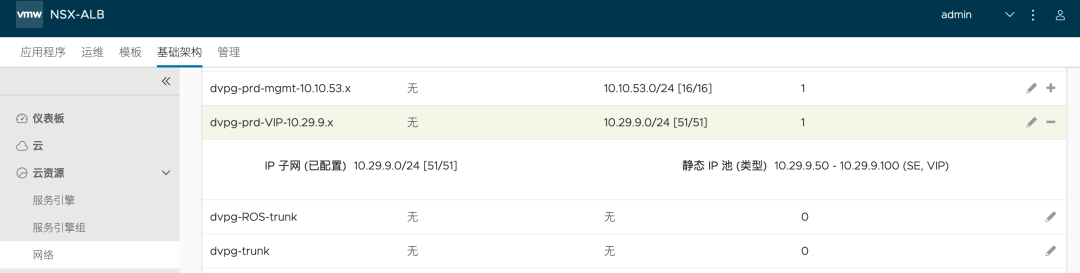
点击“基础架构>云资源>路由”,为系统设置默认路由:
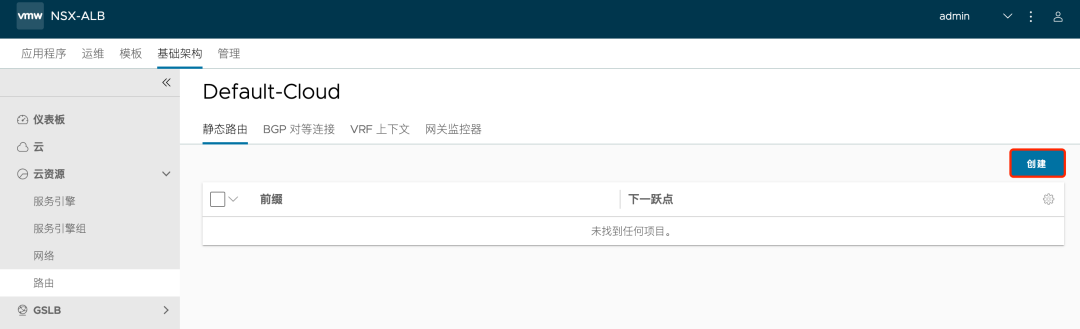
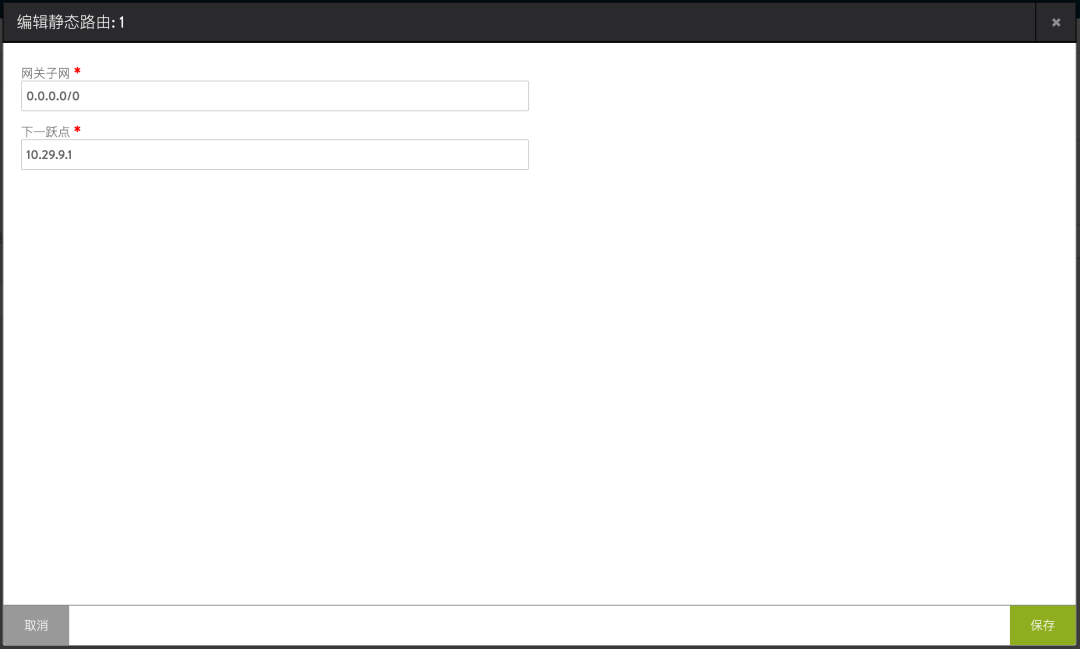
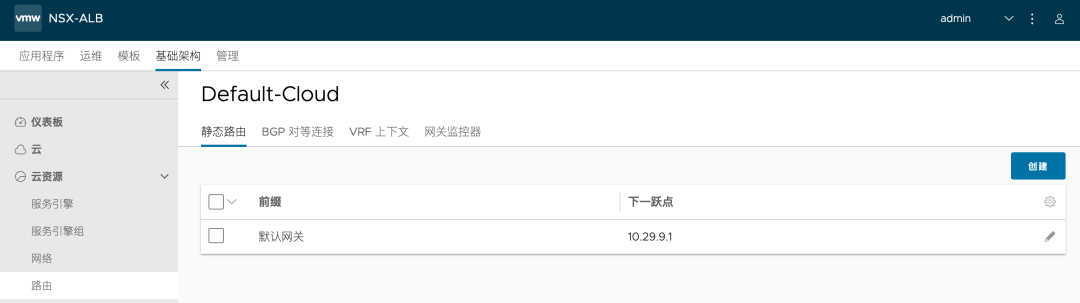
点击“模板>配置文件>IPAM/DNS 配置文件”,添加新的 IPAM 配置,用于自动为业务分配 VIP:
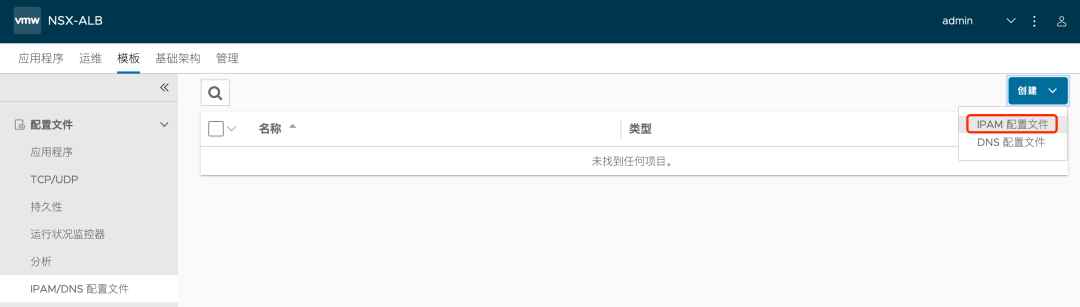

点击“基础架构>云”,编辑之前配置好的 Default Cloud,为其关联 IPAM 配置文件:

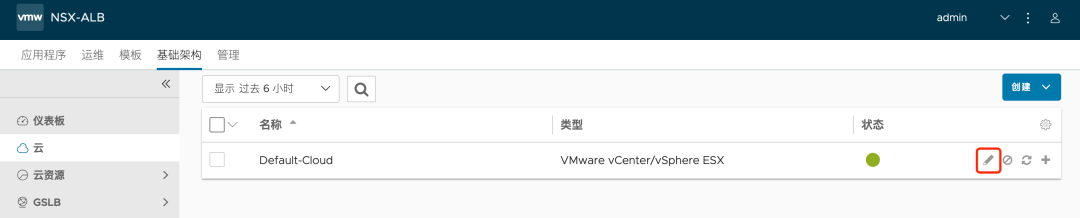
3.10 修改高可用模式为 A/A
点击“基础架构>服务引擎组>Default Cloud”,编辑 Default-Group

修改高可用模式为“活动/活动”,建议将“每个服务引擎的虚拟服务数”调整为 100,根据 License 数量调整“最大服务引擎数”,其他选项可以按需调整。
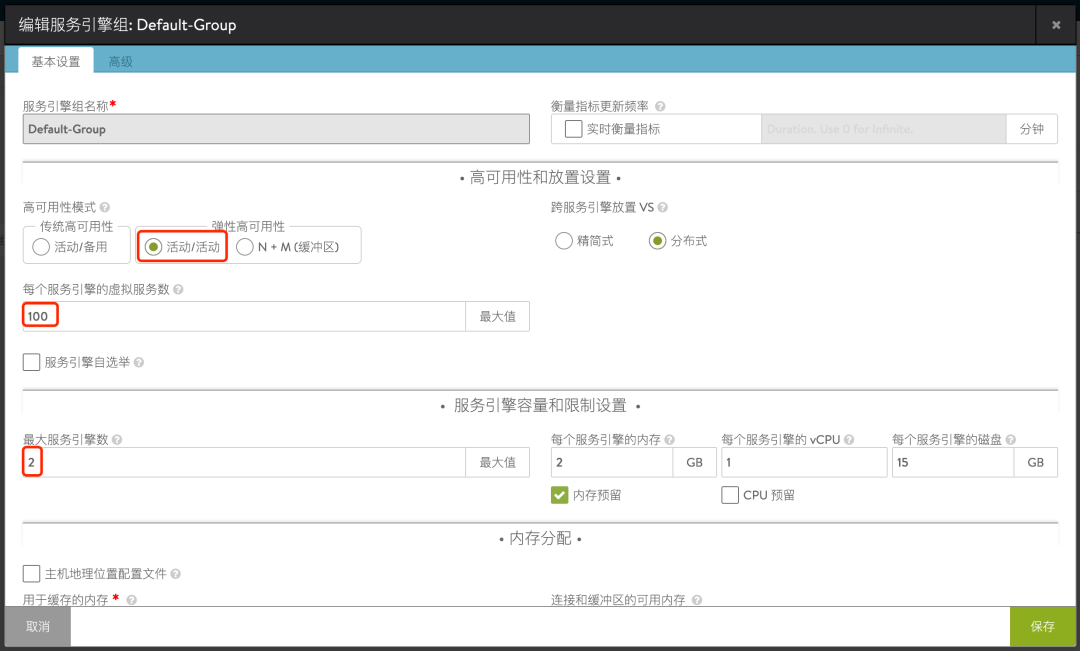
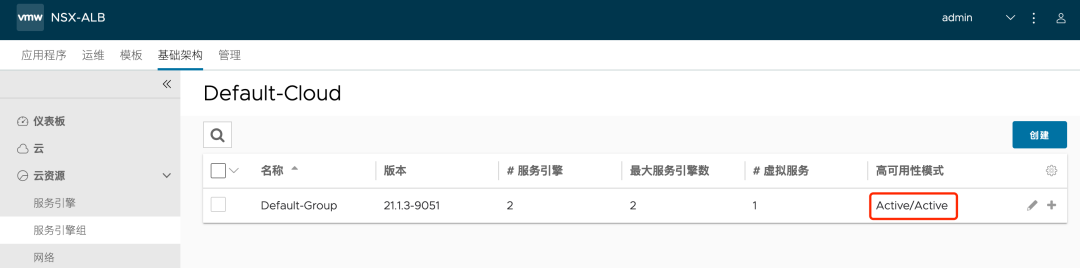
4. 创建一个应用
应用及 Avi 相关的网络配置如下:
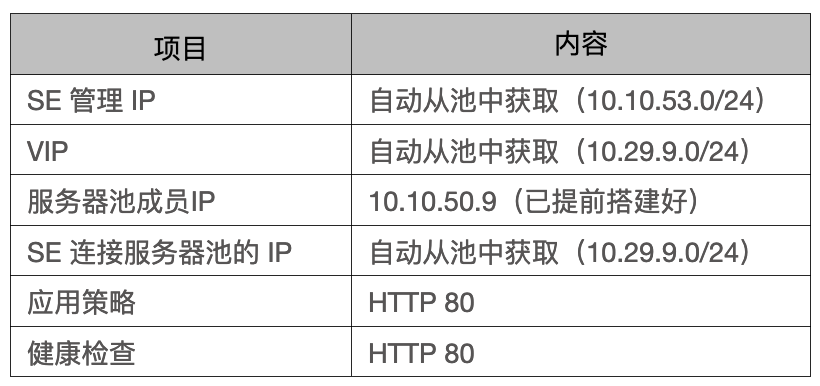
创建 Virtual Services
点击 “应用程序>仪表板>创建虚拟服务>基本设置”:

设置虚拟服务名称,设置应用程序类型选择 HTTP,端口为 80,添加 VS VIP:
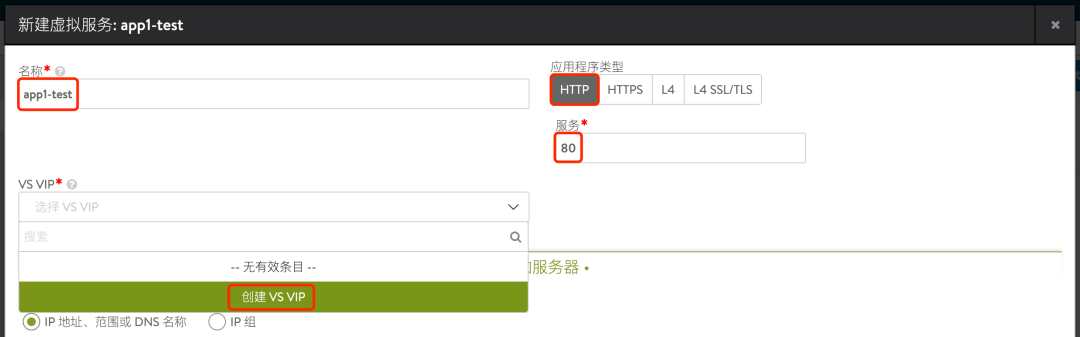
在弹出的窗口中配置 VIP,此处借助之前配置的网络和 IPAM 自动分配:
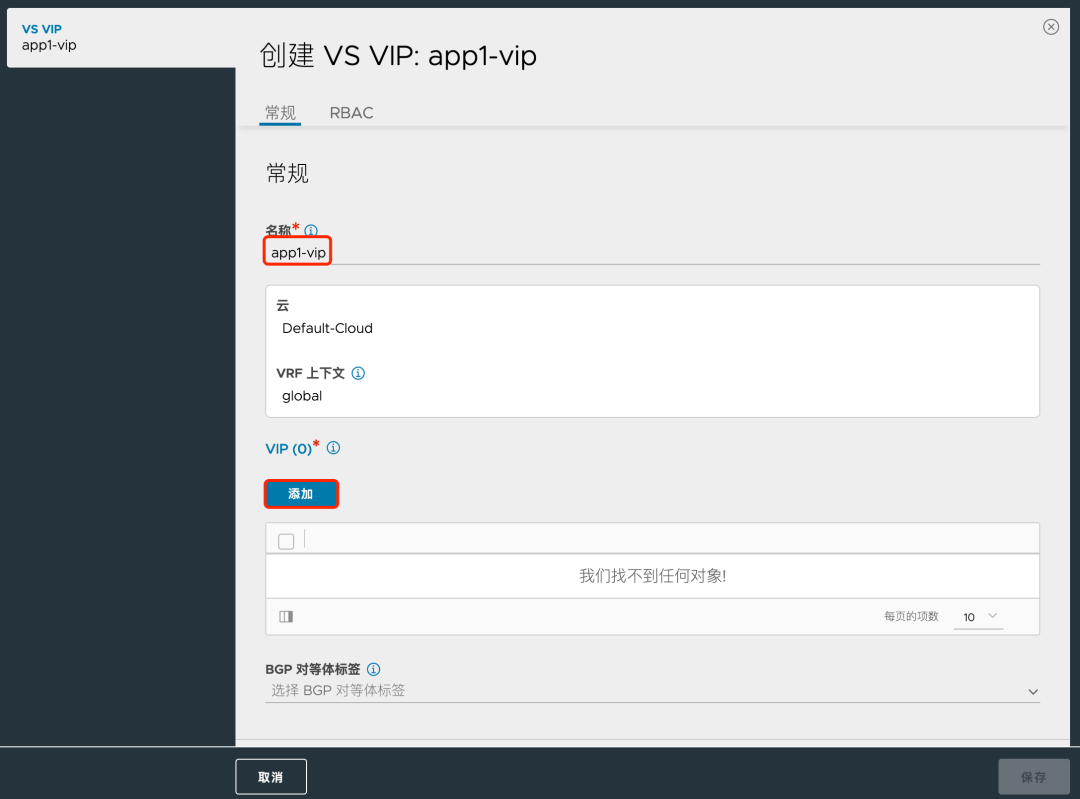
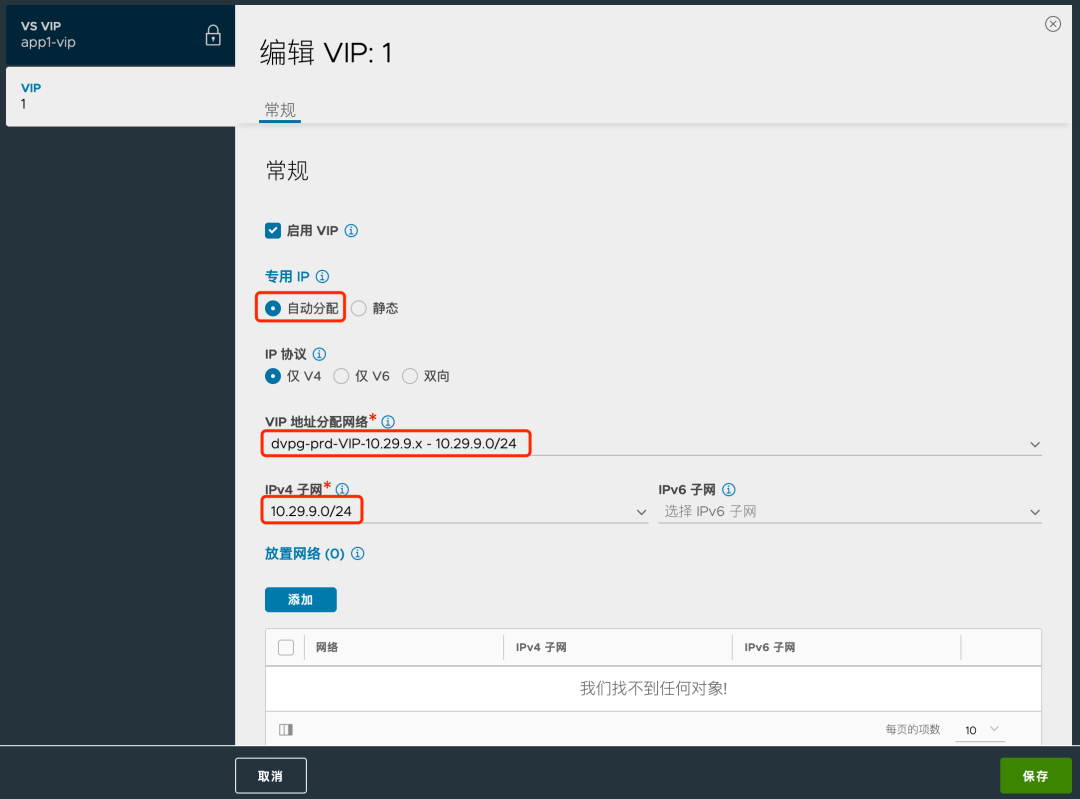

接着添加后端服务器 IP:
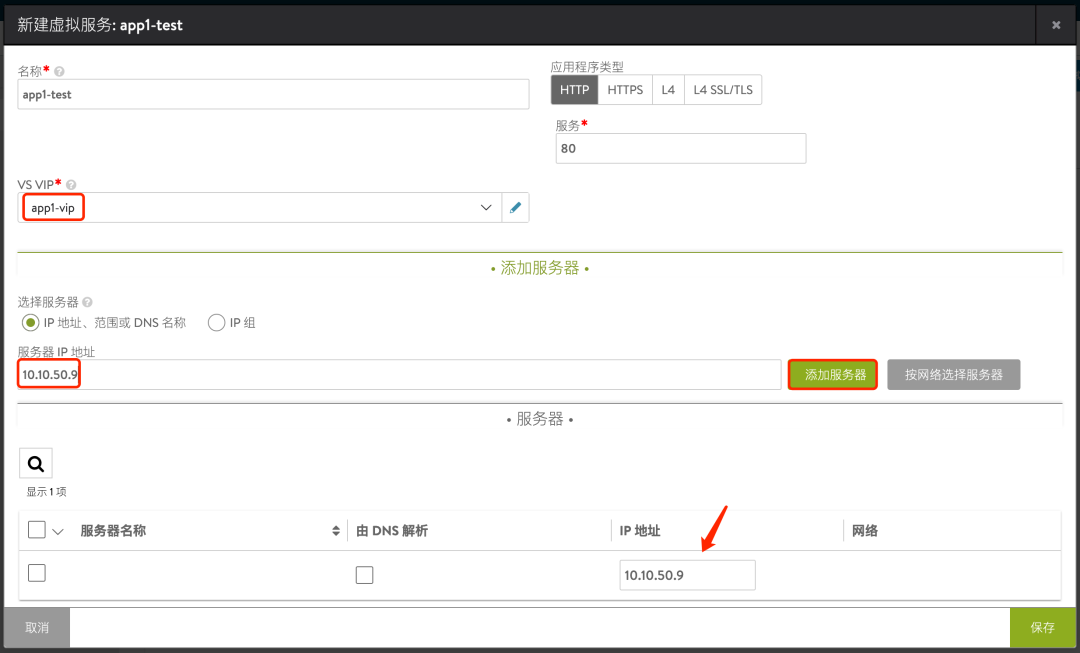
设置完成后自动跳到下列页面,可以看到服务健康状态为红色,点击后看到正在创建 Service Engine。
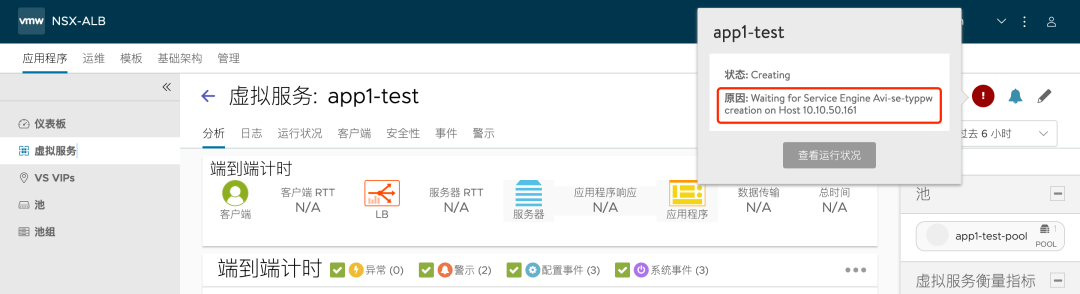
返回到 vCenter 中,也可以看到业务集群中出现了两台 Service Engine 虚拟机:
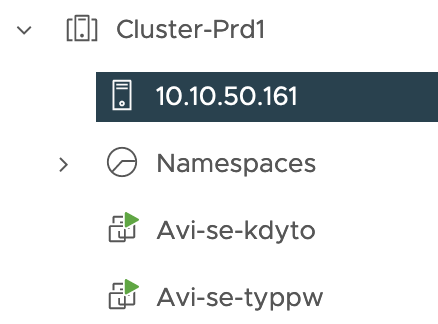
稍等片刻,虚拟服务状态会变为黄色或绿色,此时表示 Service 可以正常访问。在此界面中可以将鼠标悬浮在虚拟服务名称之上,即可看到虚拟服务的 IP 地址信息等:
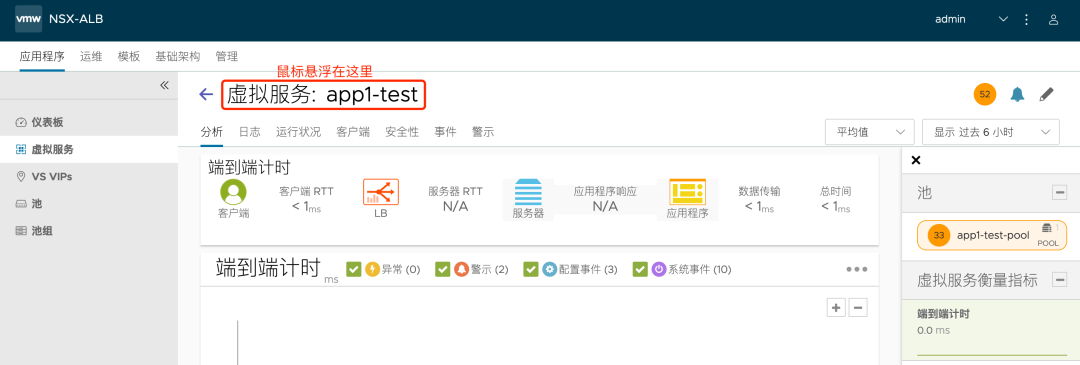
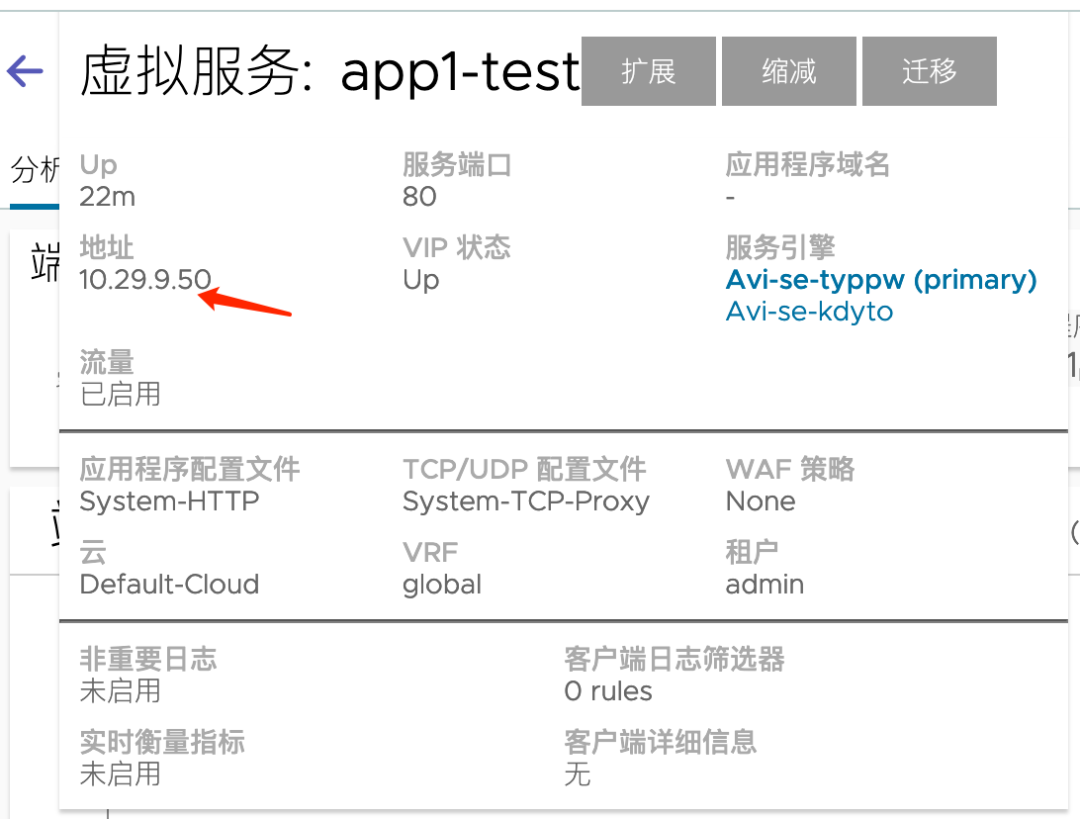
通过浏览器访问虚拟服务的 VIP,可以正常访问:
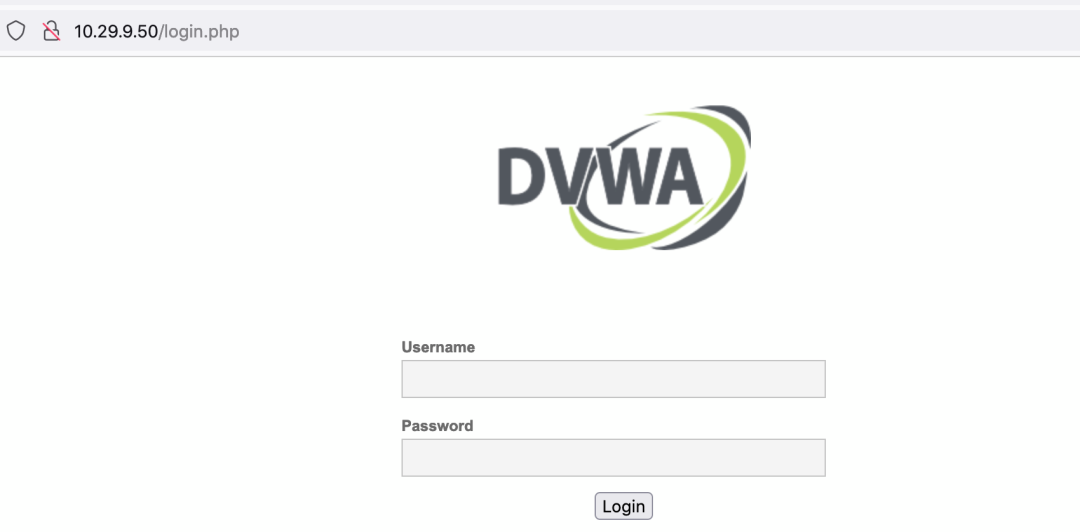
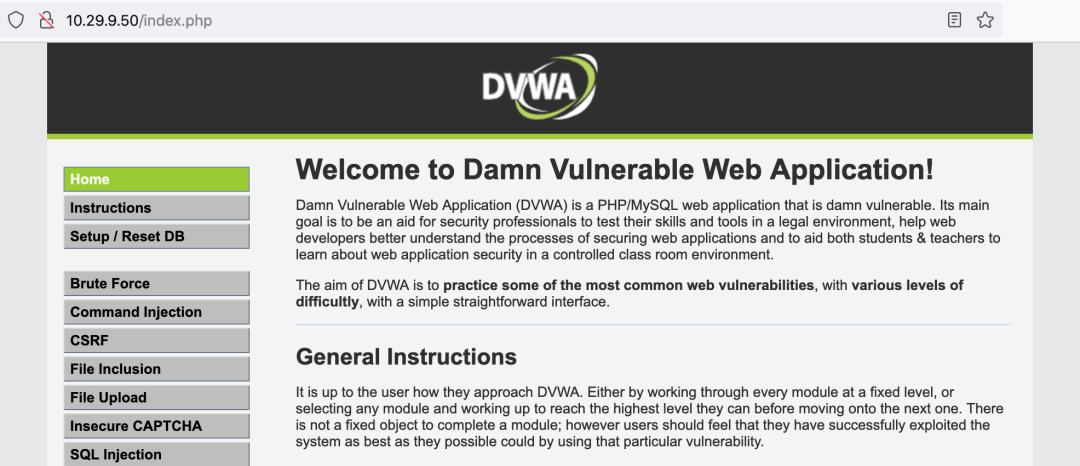
返回 Avi 界面,点开虚拟服务,可以看到应用的访问数据,包括完整路径的延迟信息,吞吐量、连接数、请求数、健康指数等。
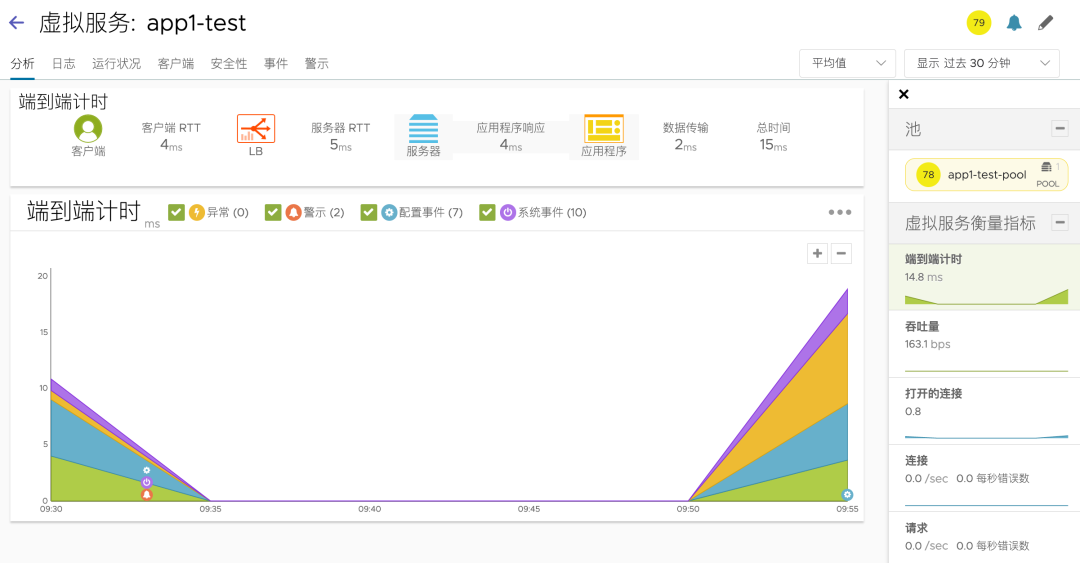
在日志菜单中,选择“非重要日志”也可以查看详细的服务访问情况。
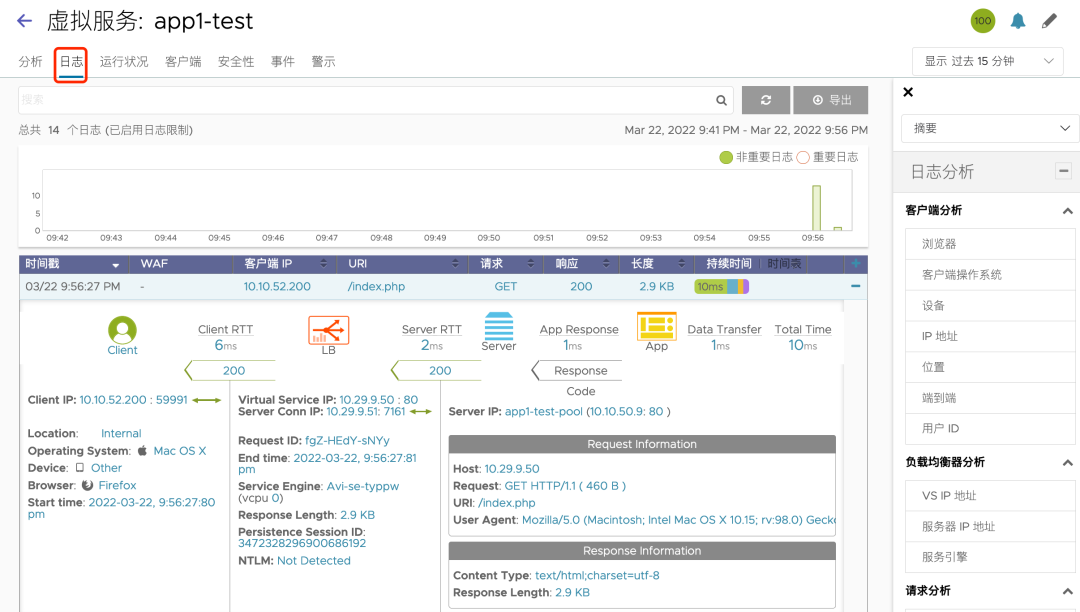
参考文档
https://avinetworks.com/docs/latest/installing-avi-vantage-for-vmware-vcenter/
https://avinetworks.com/docs/latest/system-requirements-hardware/
https://avinetworks.com/docs/latest/sizing-service-engines/