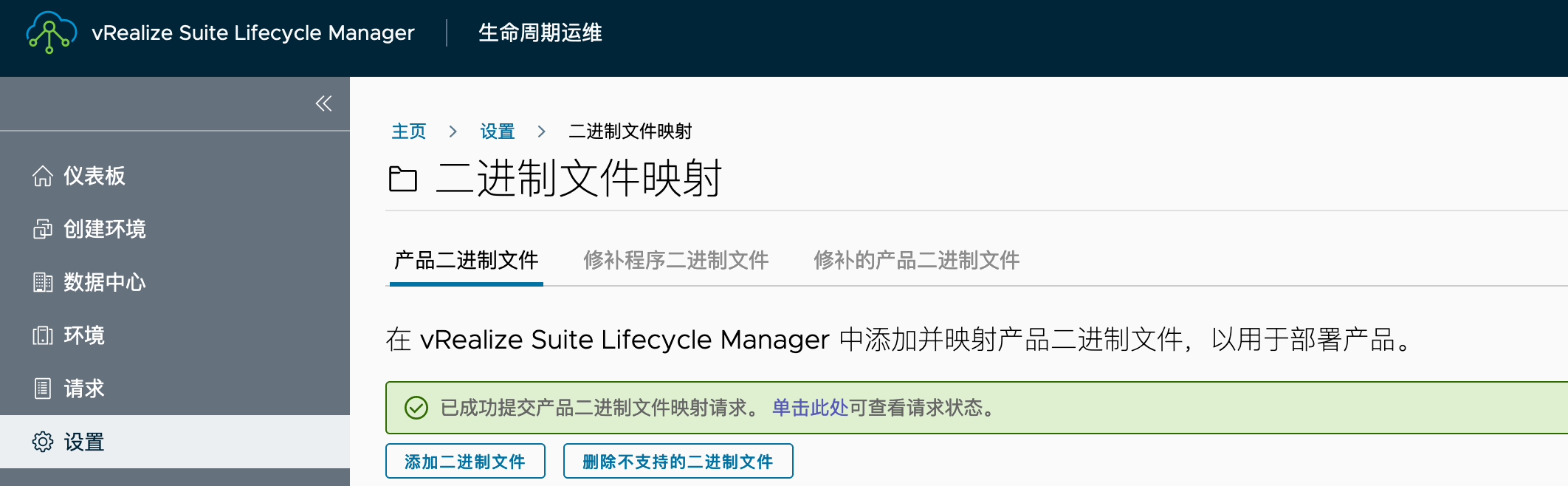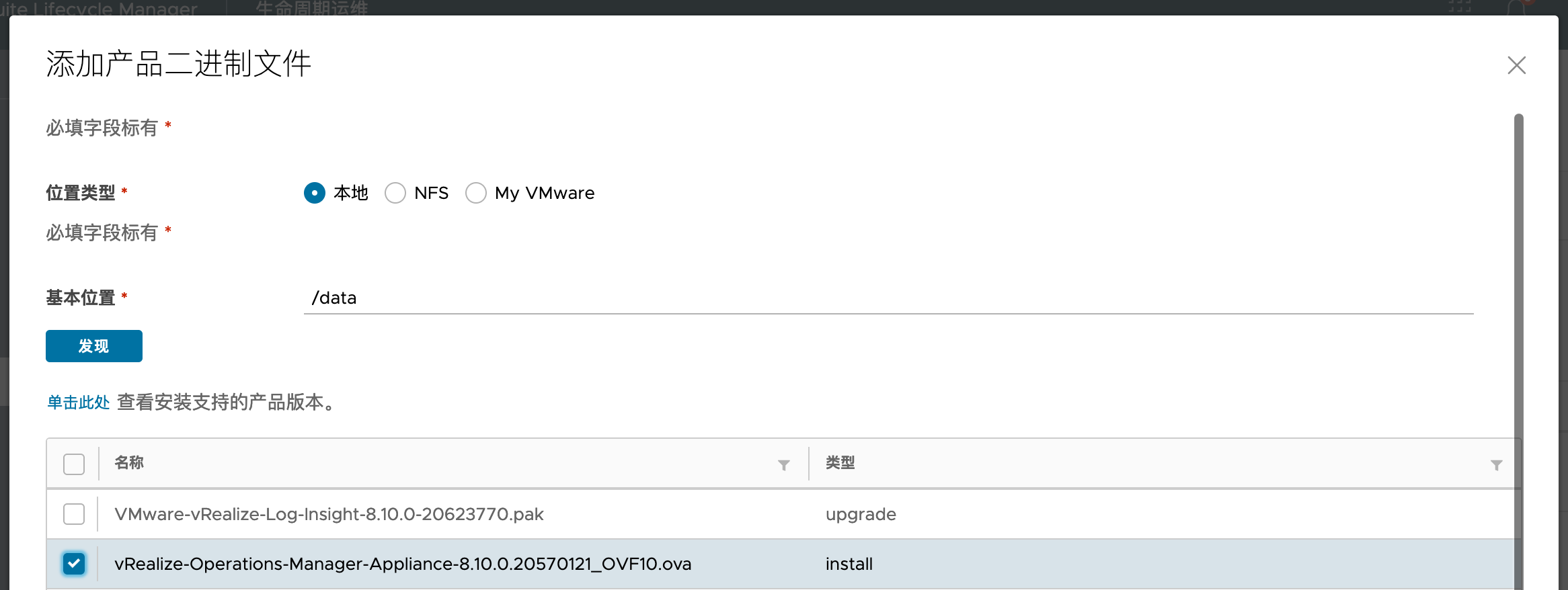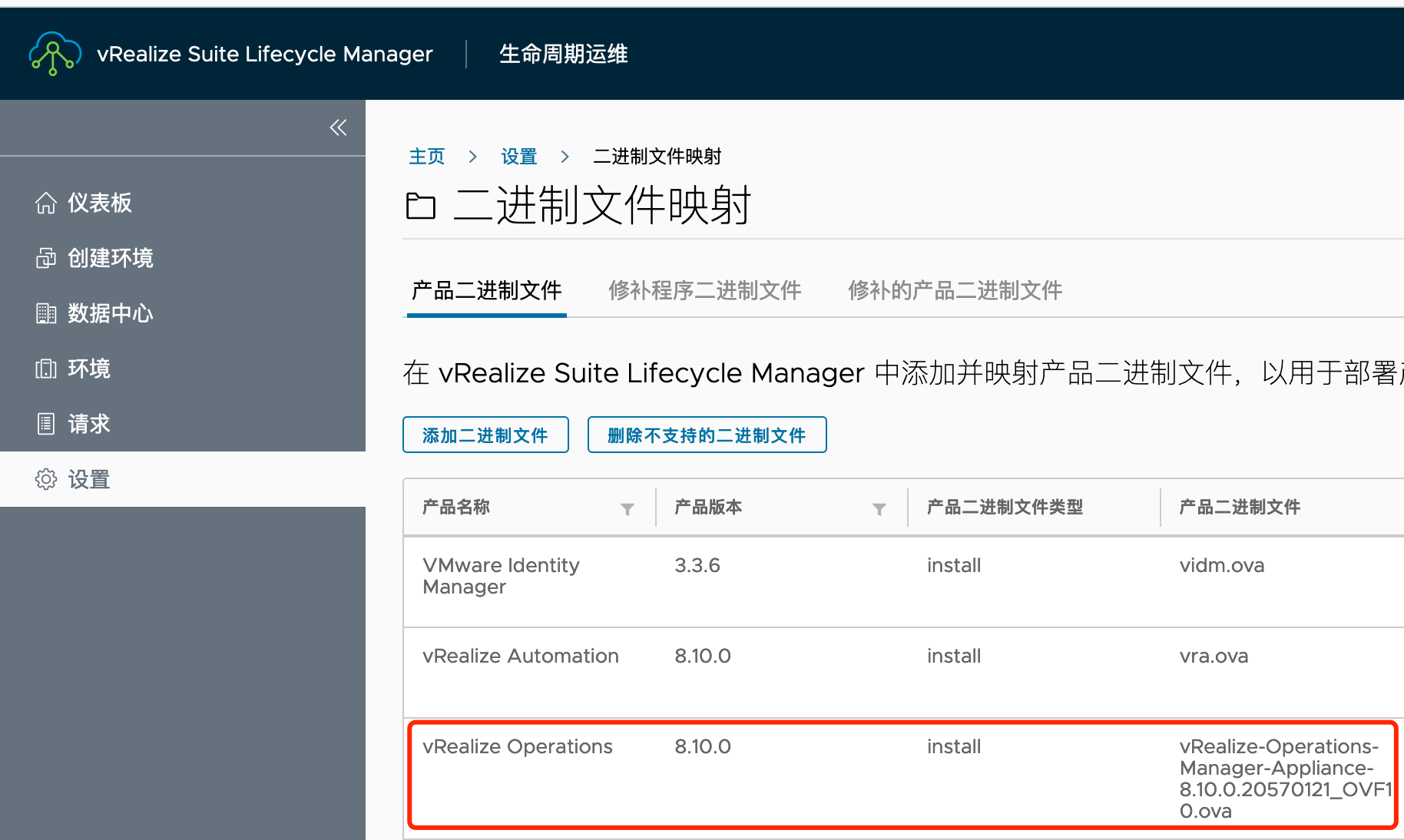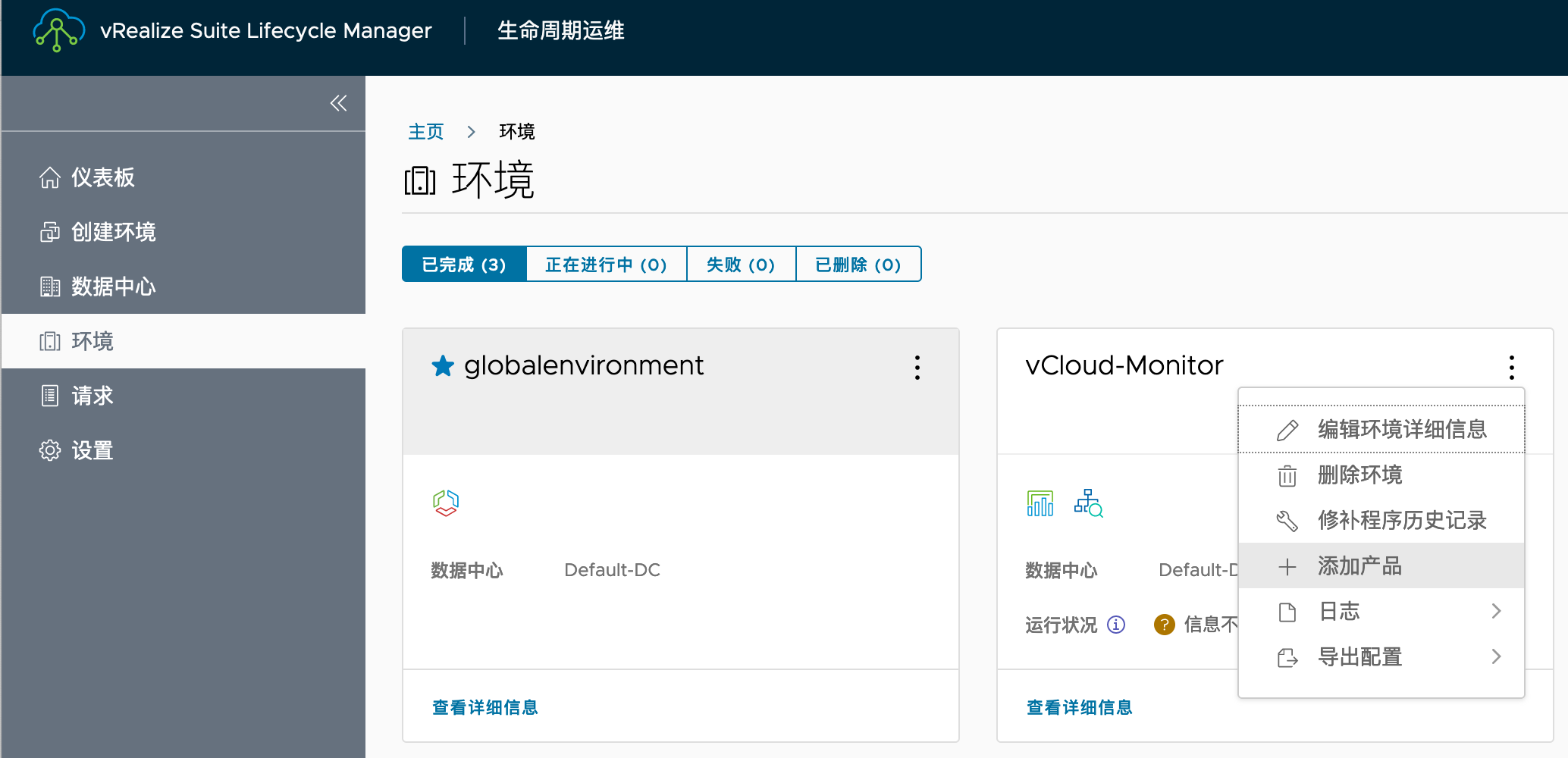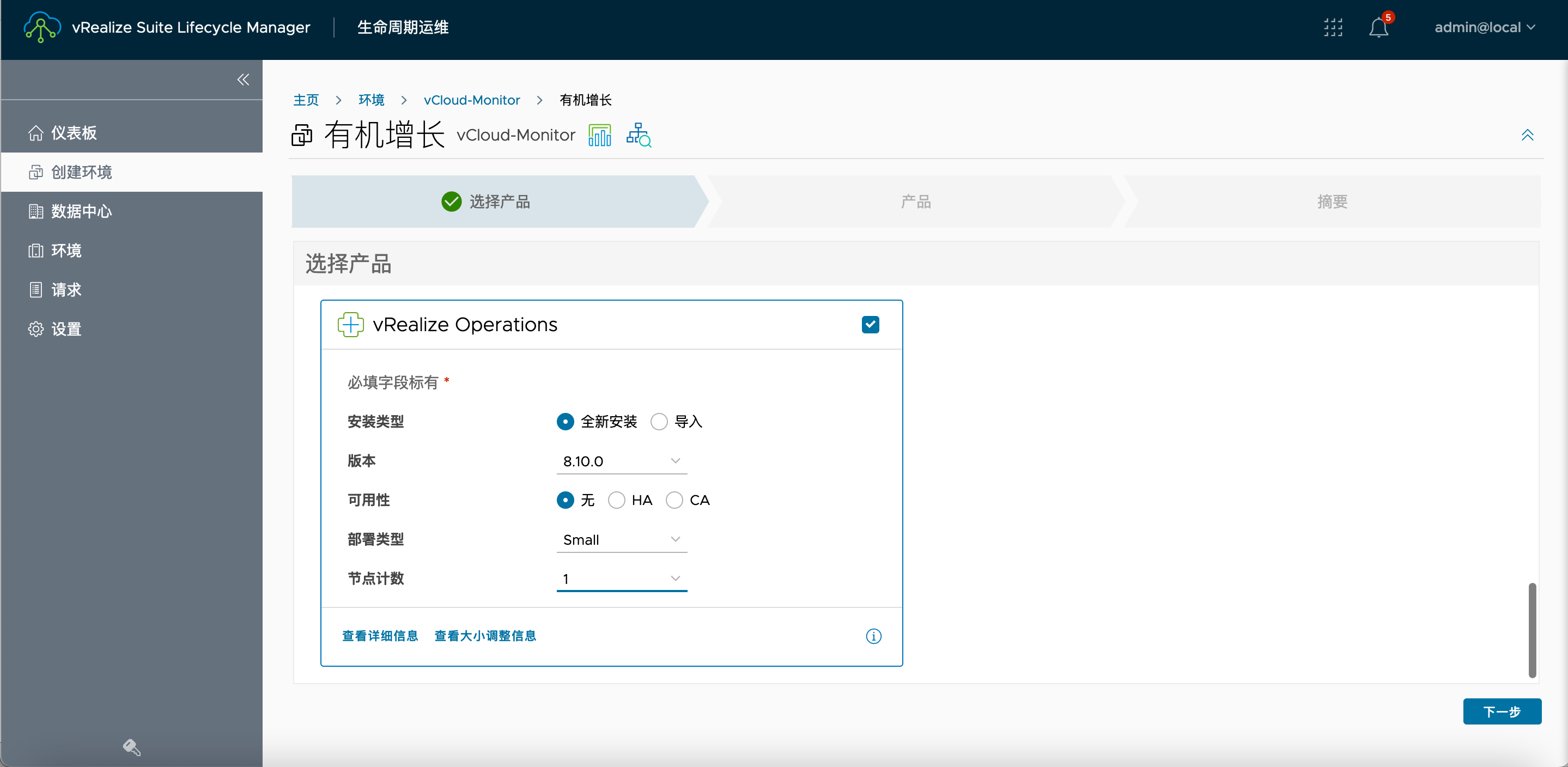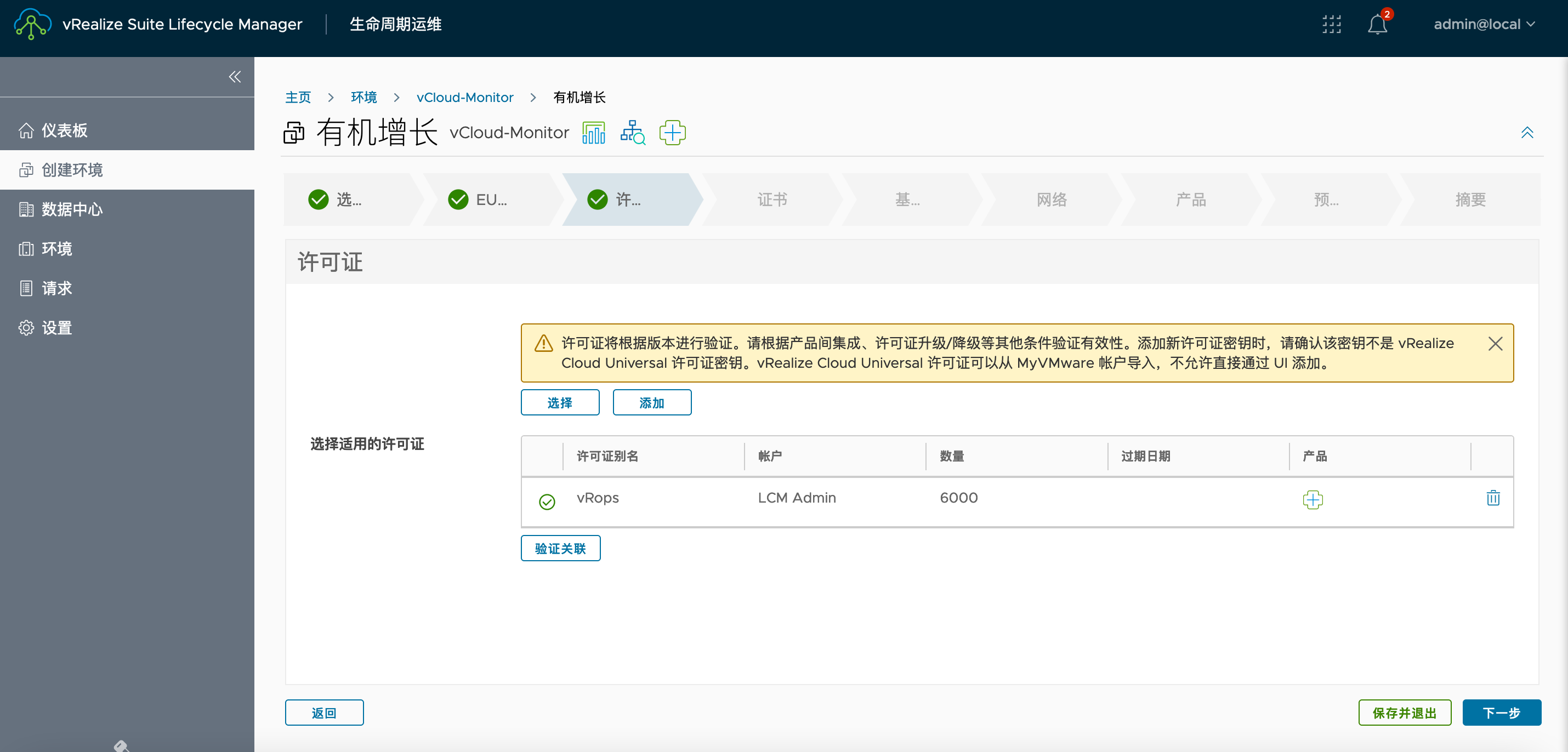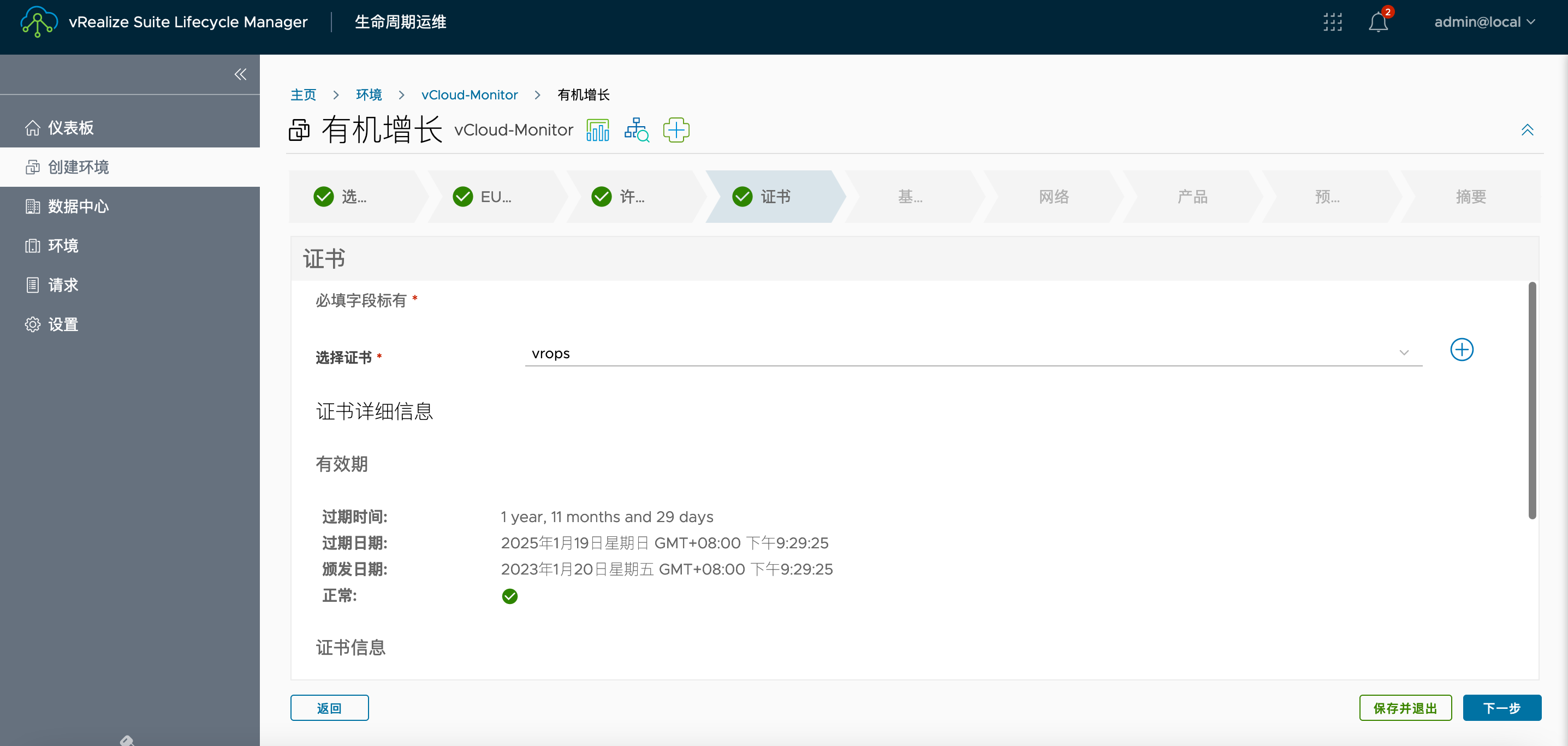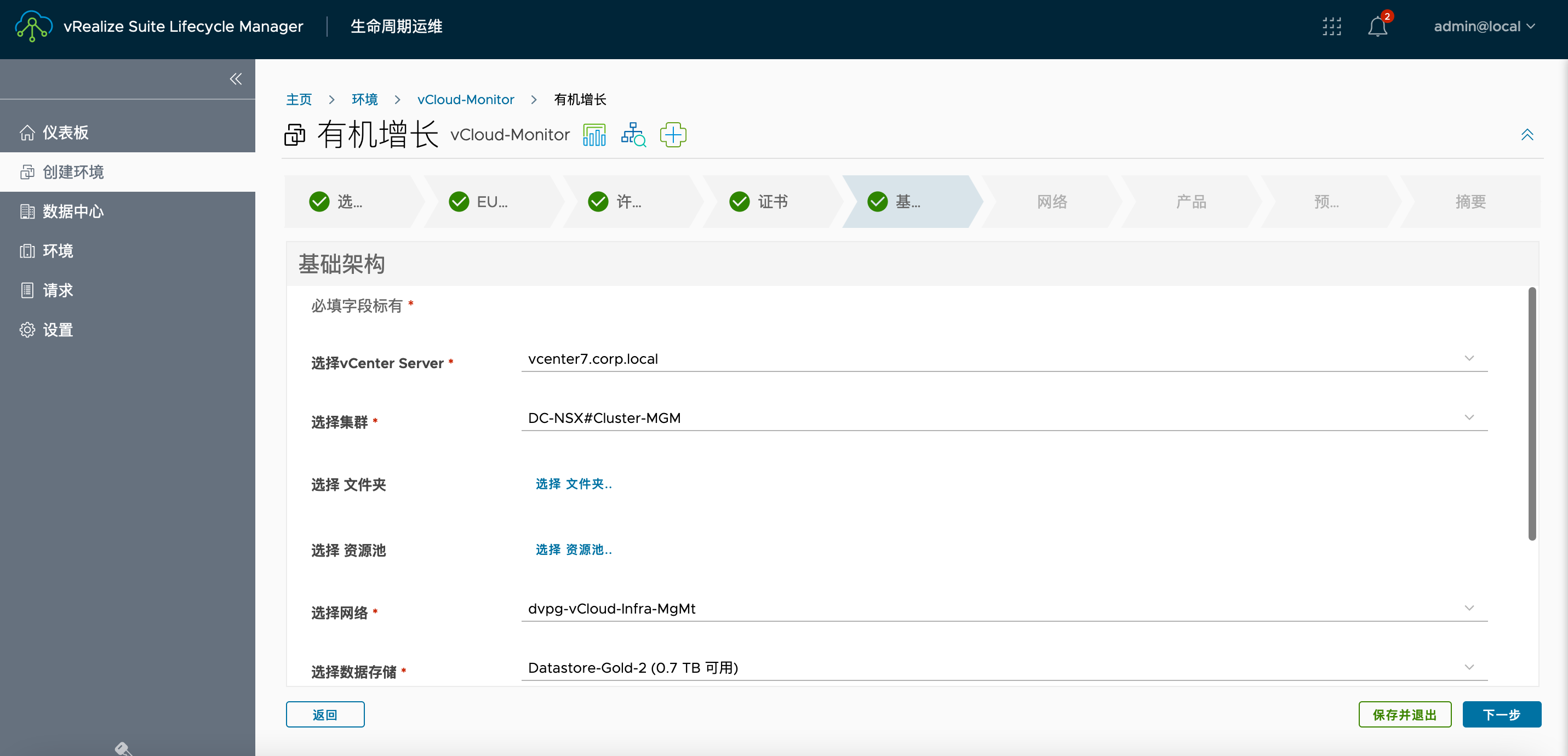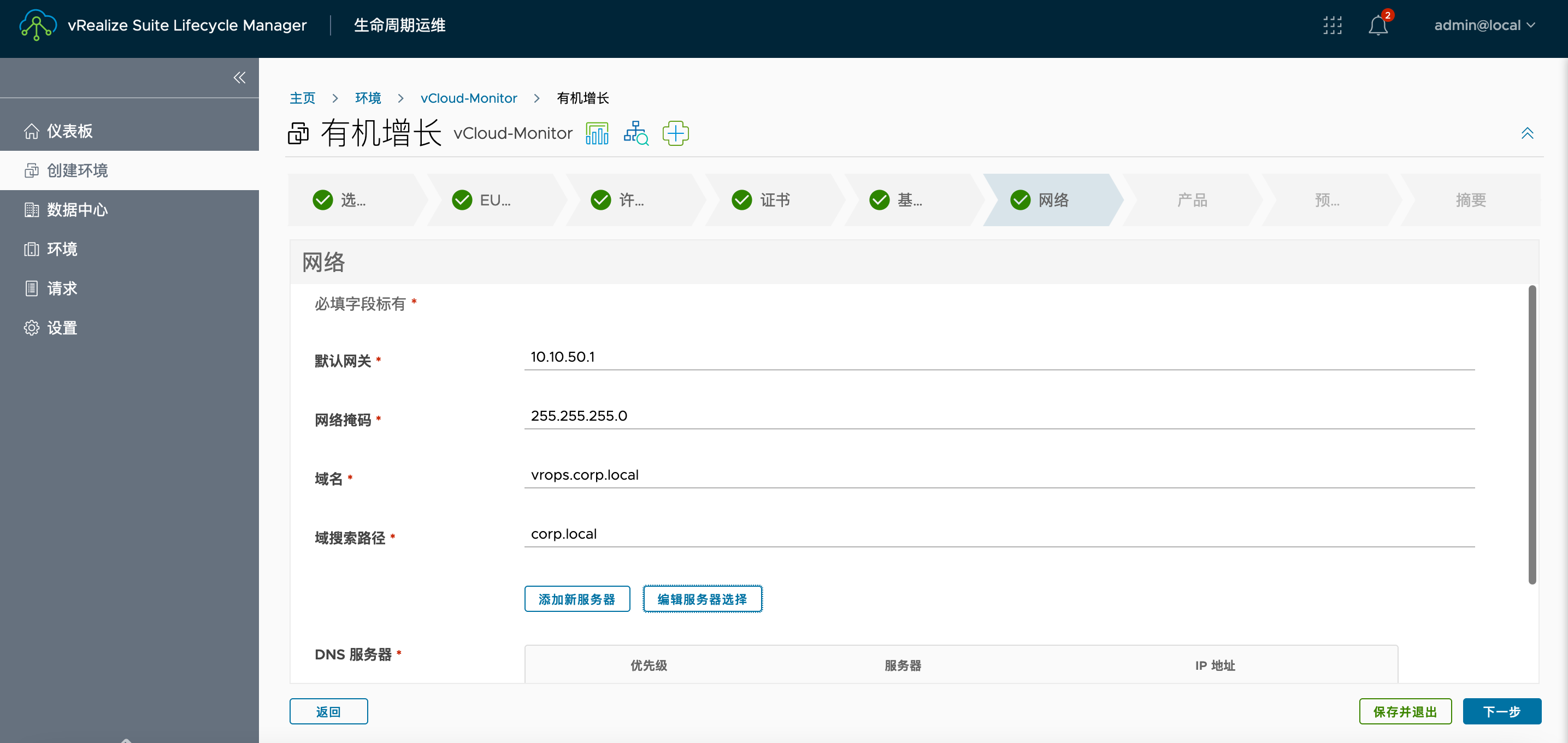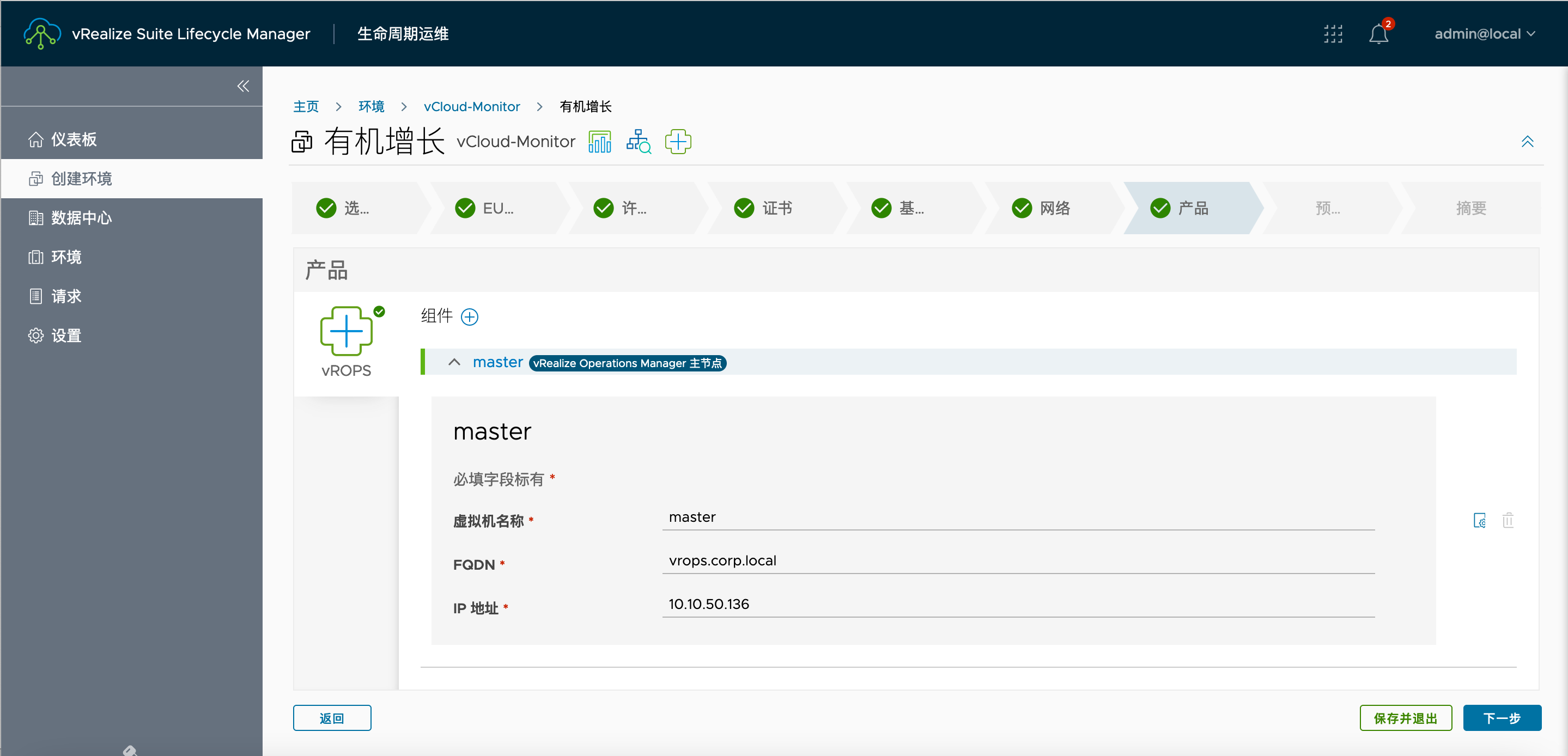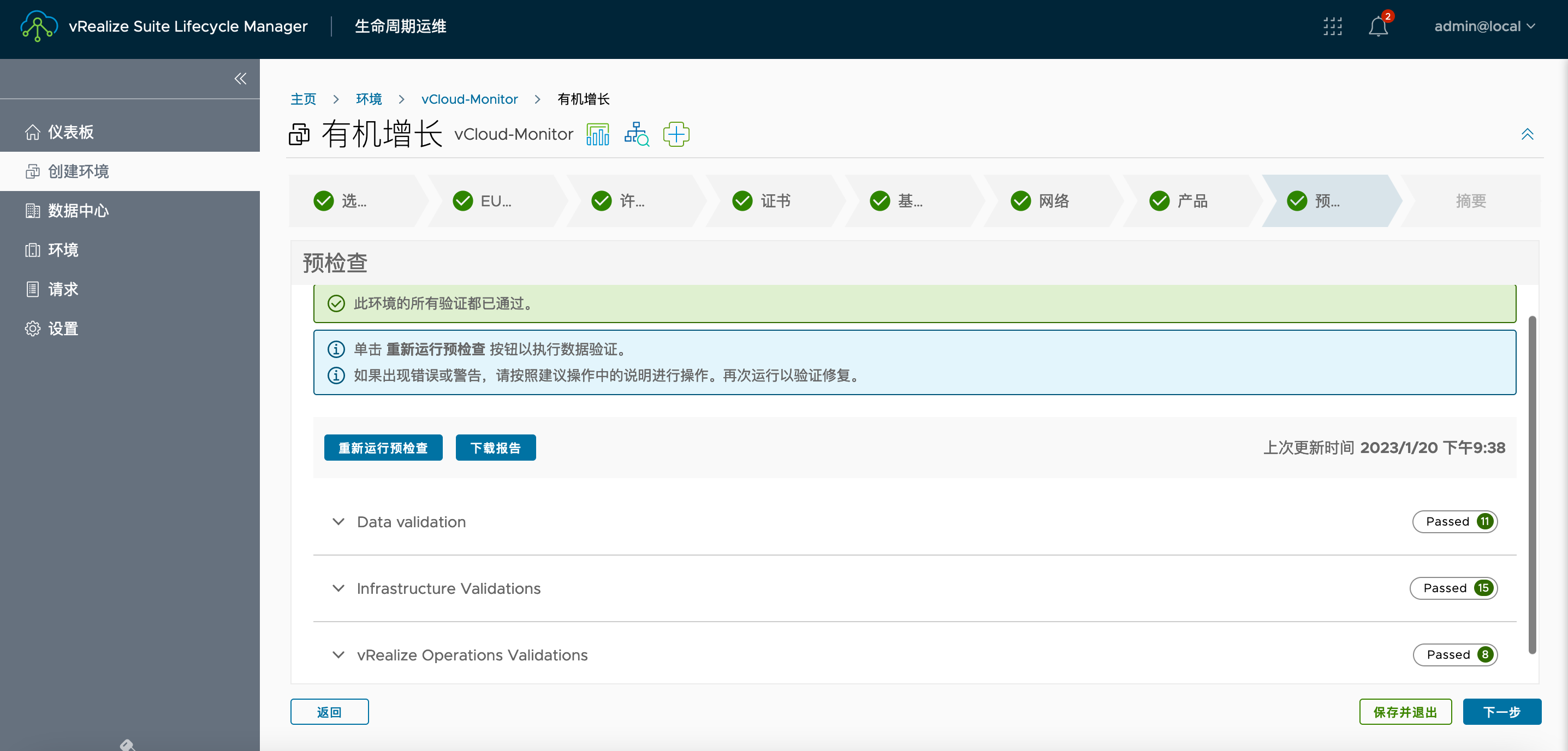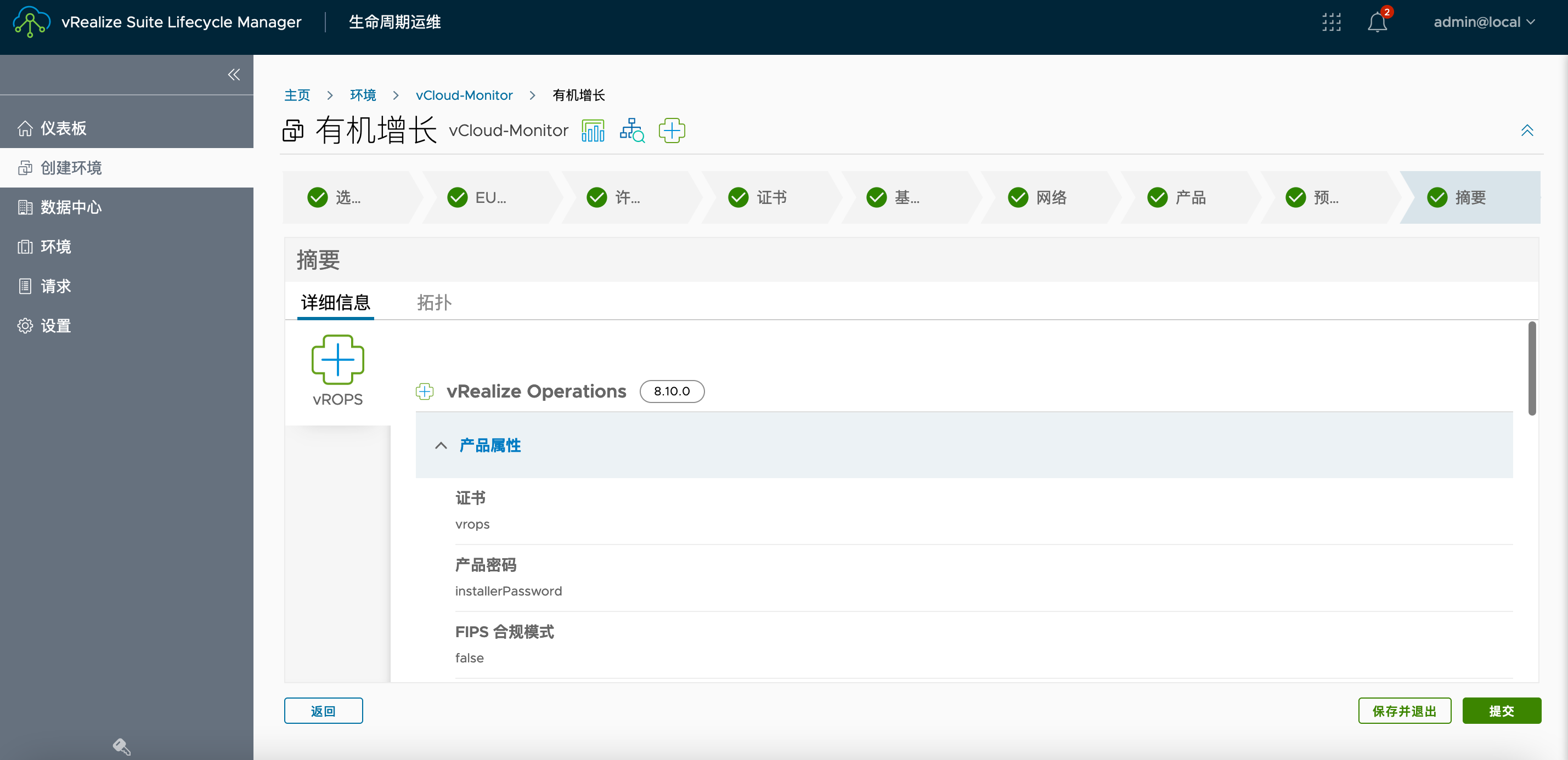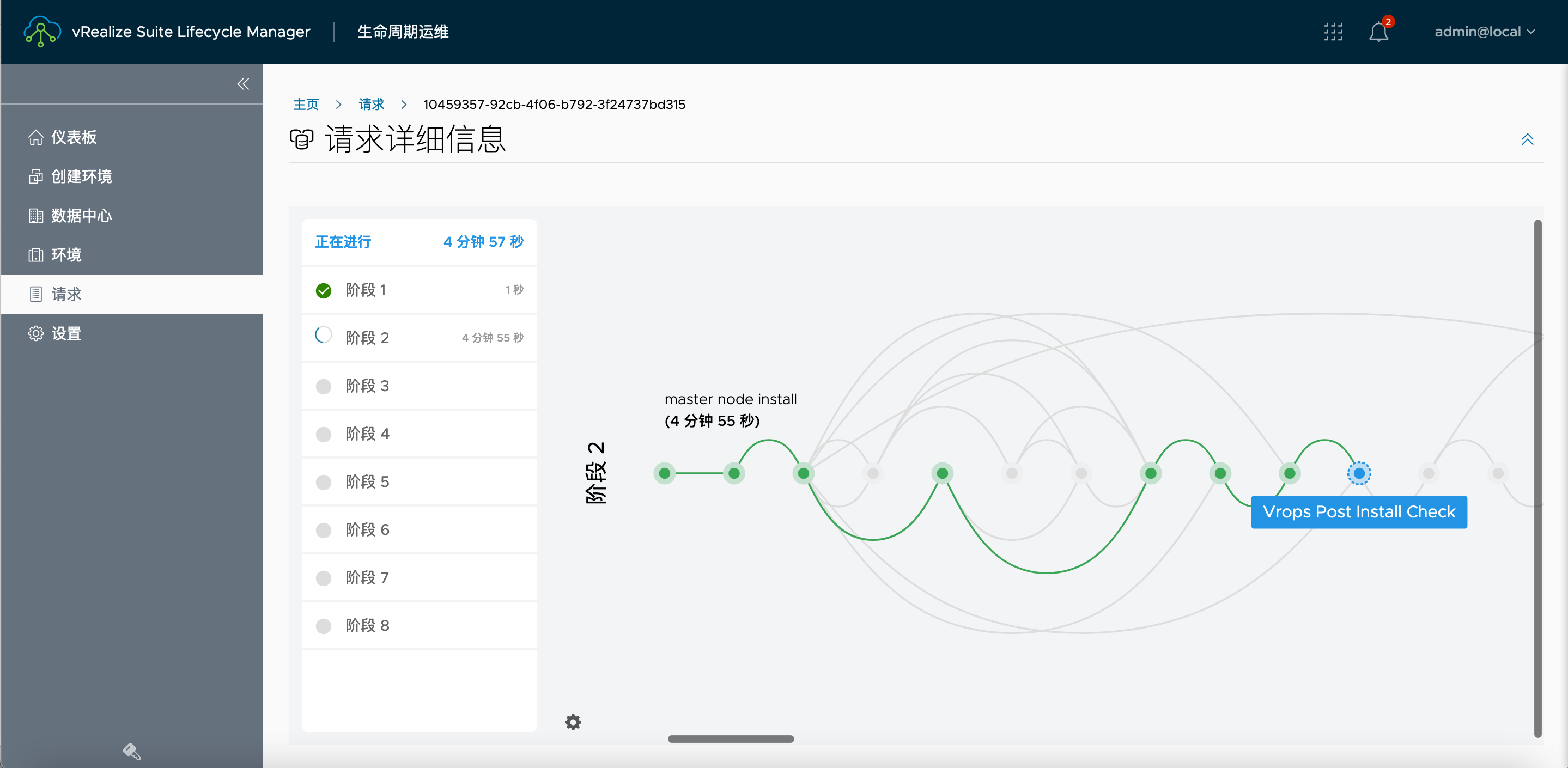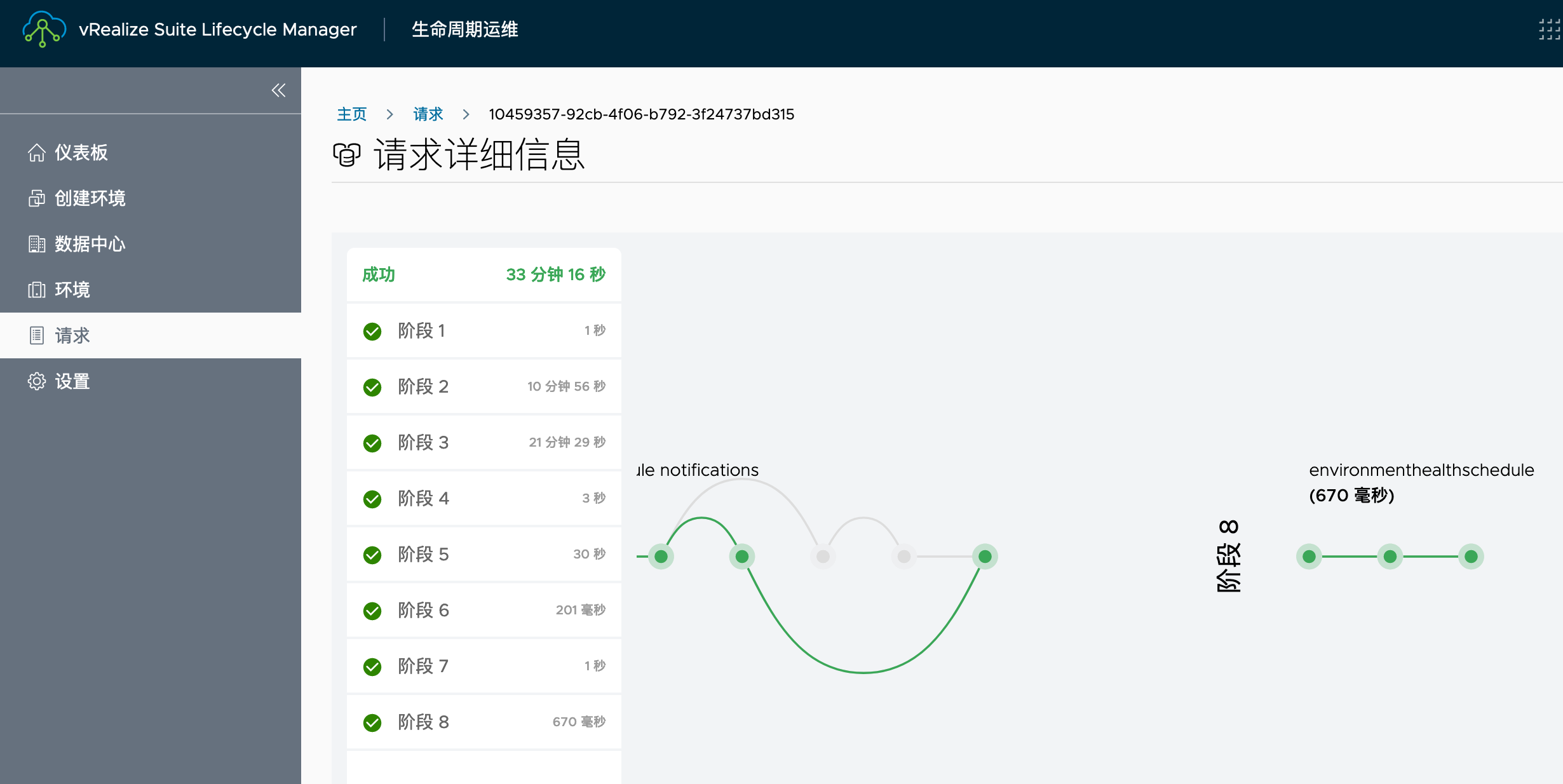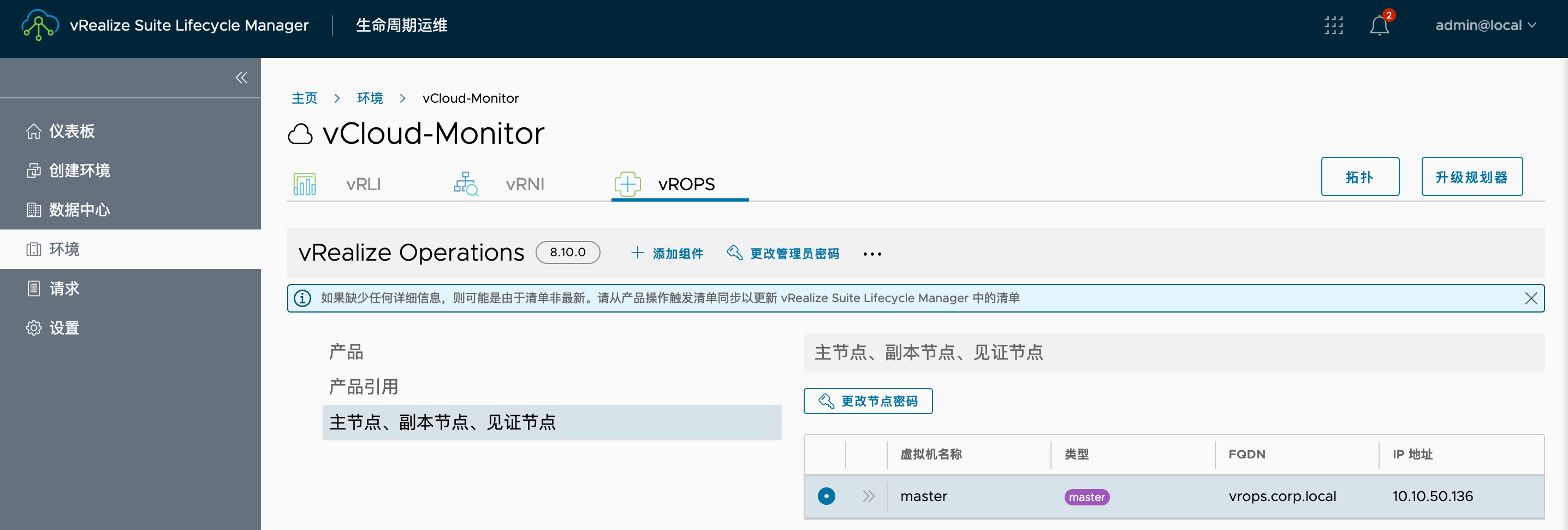VMware vLCM 安装及使用
目录
1. 通过 vRealize Easy Installer 快速部署 vLCM
vRealize Life Cycle Management 是用于快速部署、管理其他vRealize产品的生命周期管理工具,比如vRealize Operations、vRealize Automation等。vLCM也支持将已经部署好的vRealize产品导入到其中进行管理。
在下载页面,vLCM有两个Installer,一个是包含vRA和vIDM(Workspace ONE Access)的完整installer,另一个是仅安装vLCM的installer,本文使用前者。
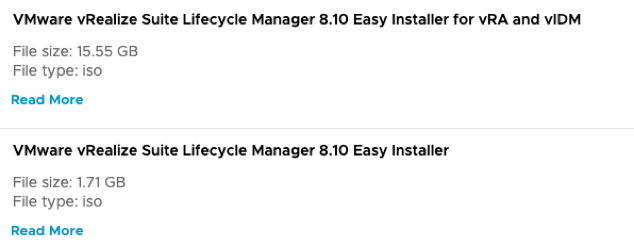
1.1. 兼容性
不同的vLCM支持的其他vRealize产品版本不一样,详细可查看兼容性列表:
https://interopmatrix.vmware.com/Interoperability?col=337,&row=35,%26114,%2688,
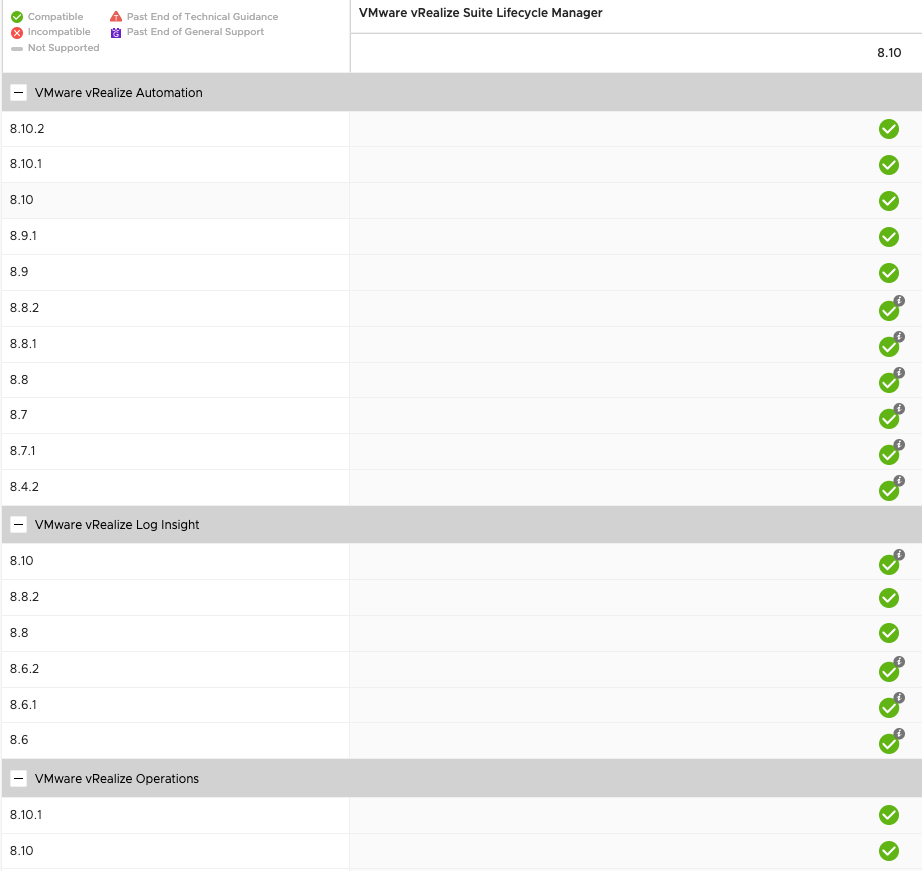
1.2. 部署资源需求
| 资源需求 | vLCM | vIDM | vRA-中型 | vRA-超大型 |
|---|---|---|---|---|
| 数量 | 1 | 1 | 1或者3 | 1或者3 |
| 磁盘大小 | 78G | 100G | 246G | 246G |
| CPU | 2 | 8 | 12 | 24 |
| 内存 | 6 | 16 | 42 | 96 |
| 网络延迟 | 5ms(集群部署下) | 5ms(集群部署下) | ||
| 存储延迟 | 20ms | 20ms |
1.3. DNS配置

在安装过程中遇到Failed to send http data错误,这个是ovftools的bug,在本地添加hosts记录后解决:
https://kb.vmware.com/s/article/78541
1.4. 部署配置
Installer使用方式和vCenter vcsa appliance一致,将下载好的ISO挂载到Windows机器中,运行Installer:
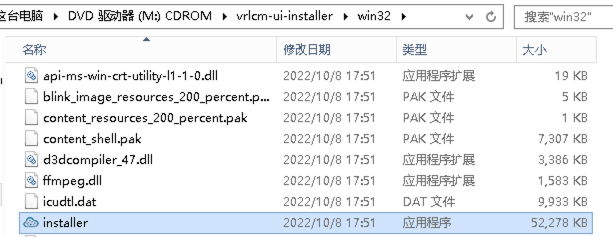
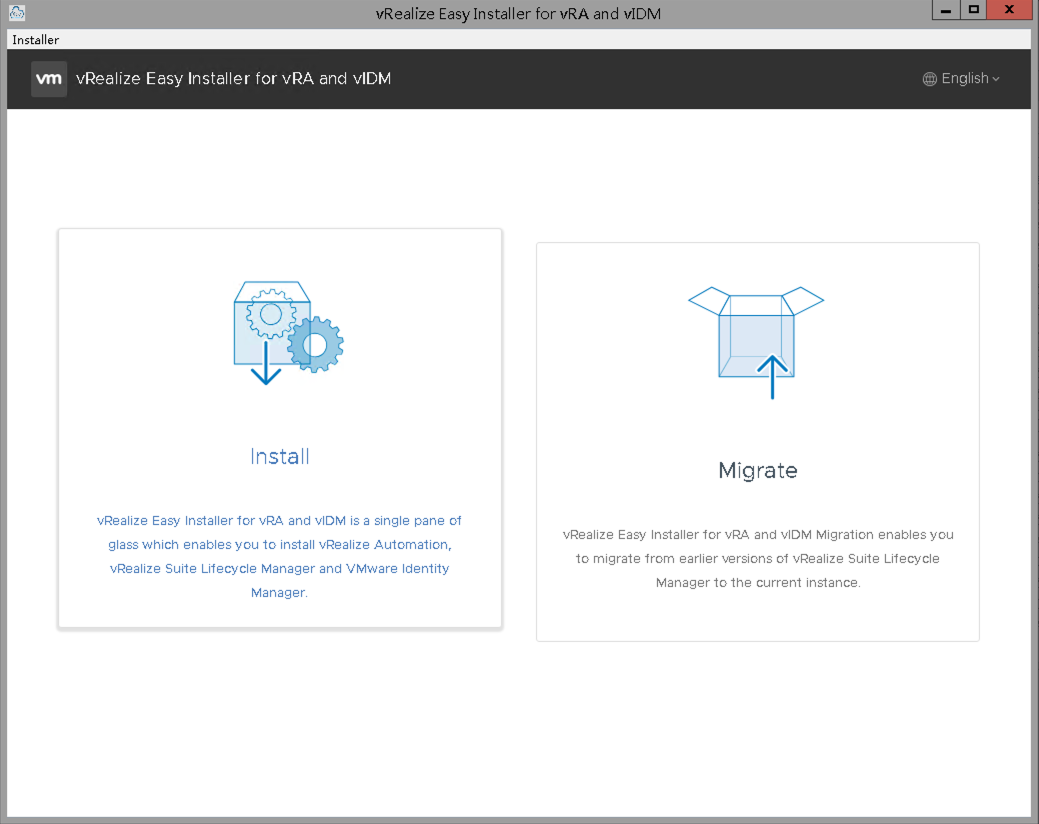
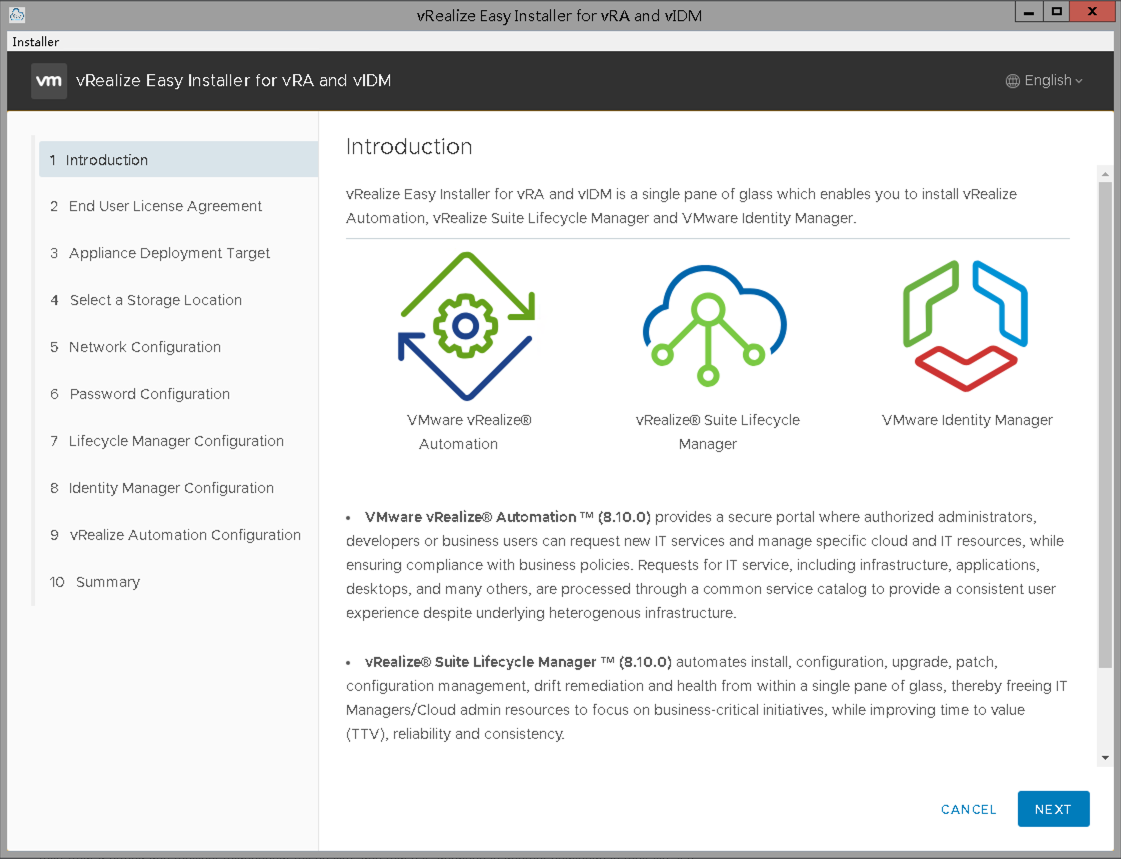
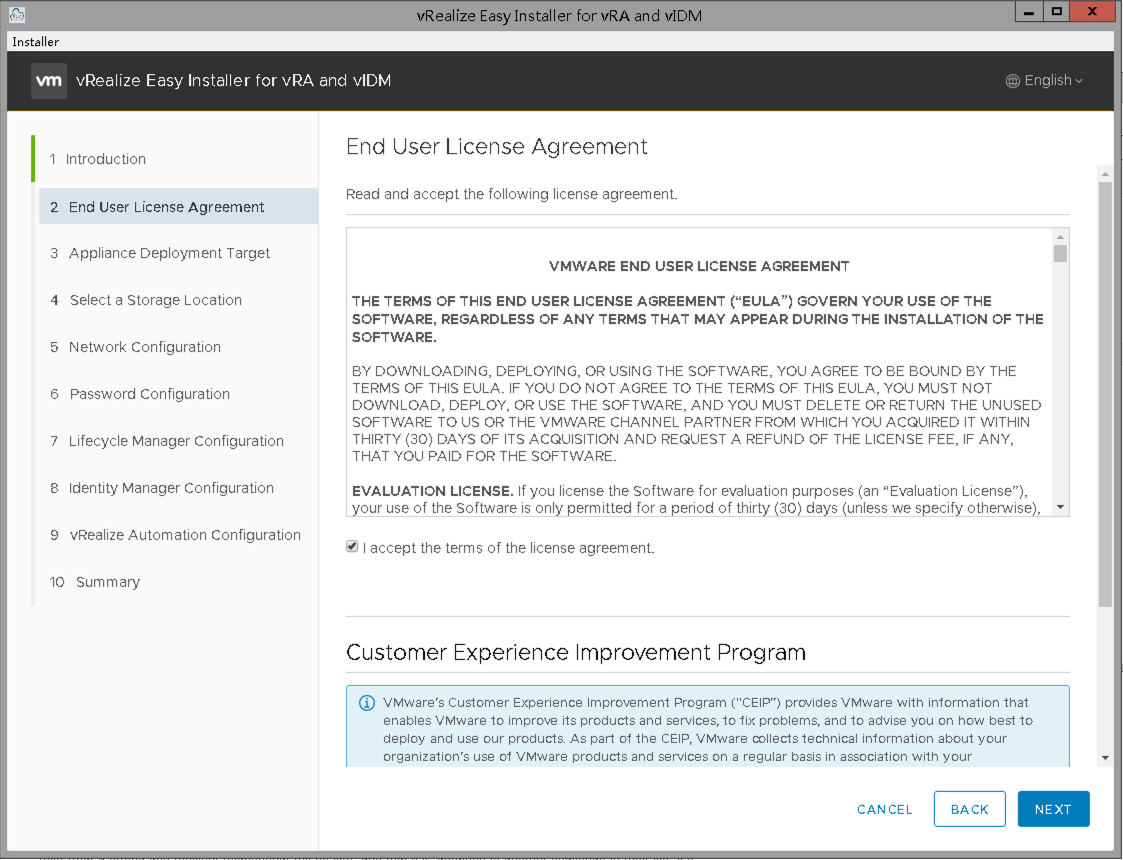
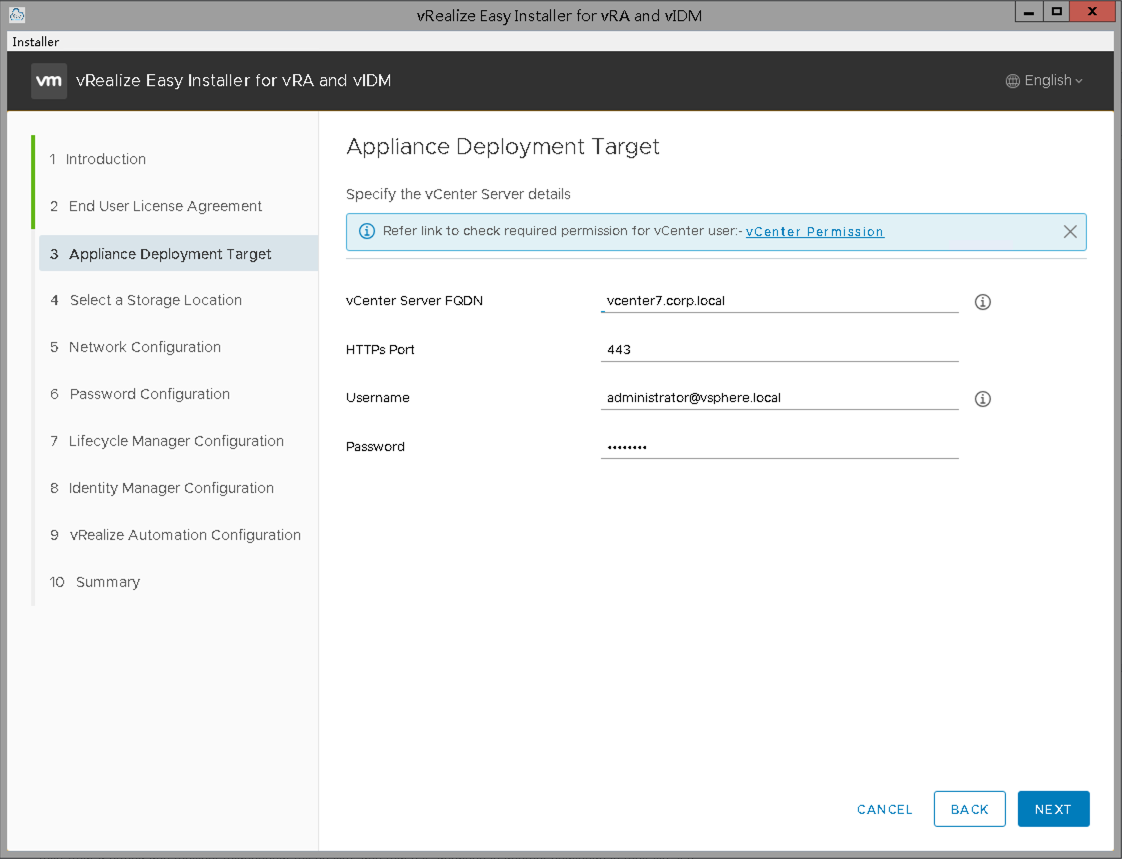
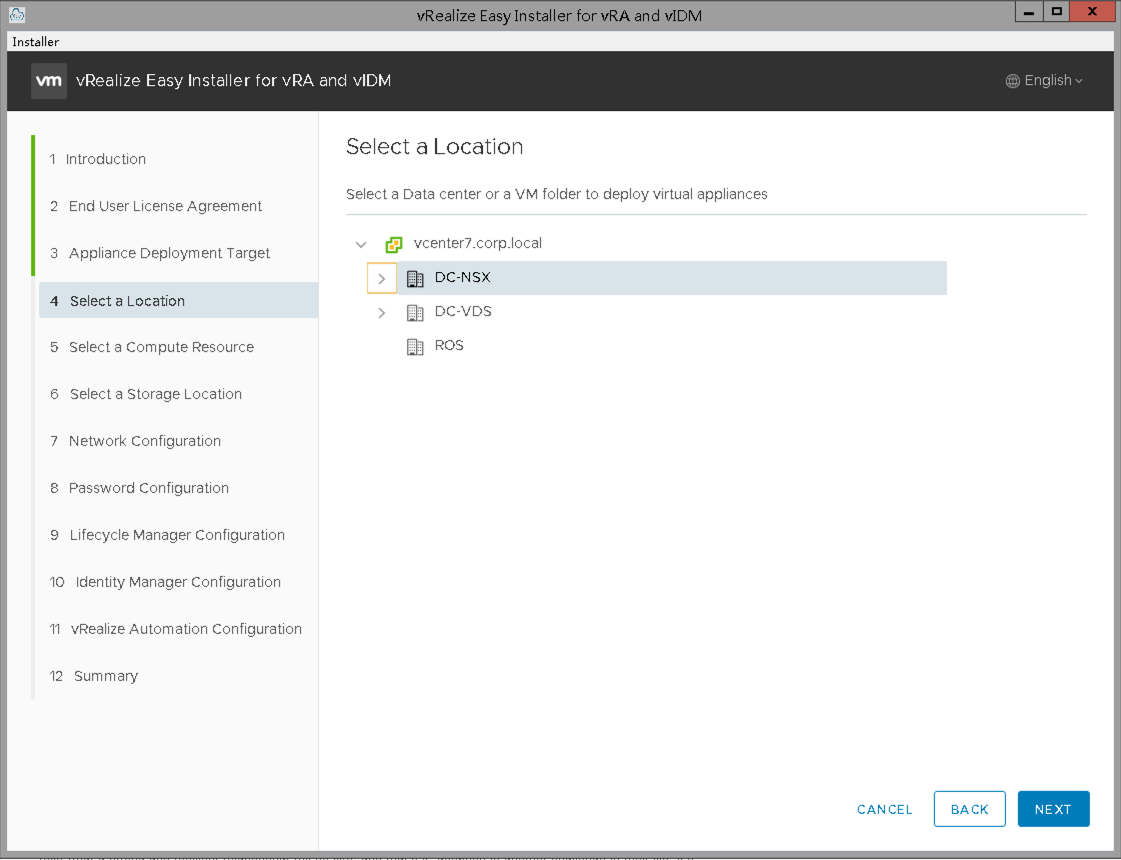
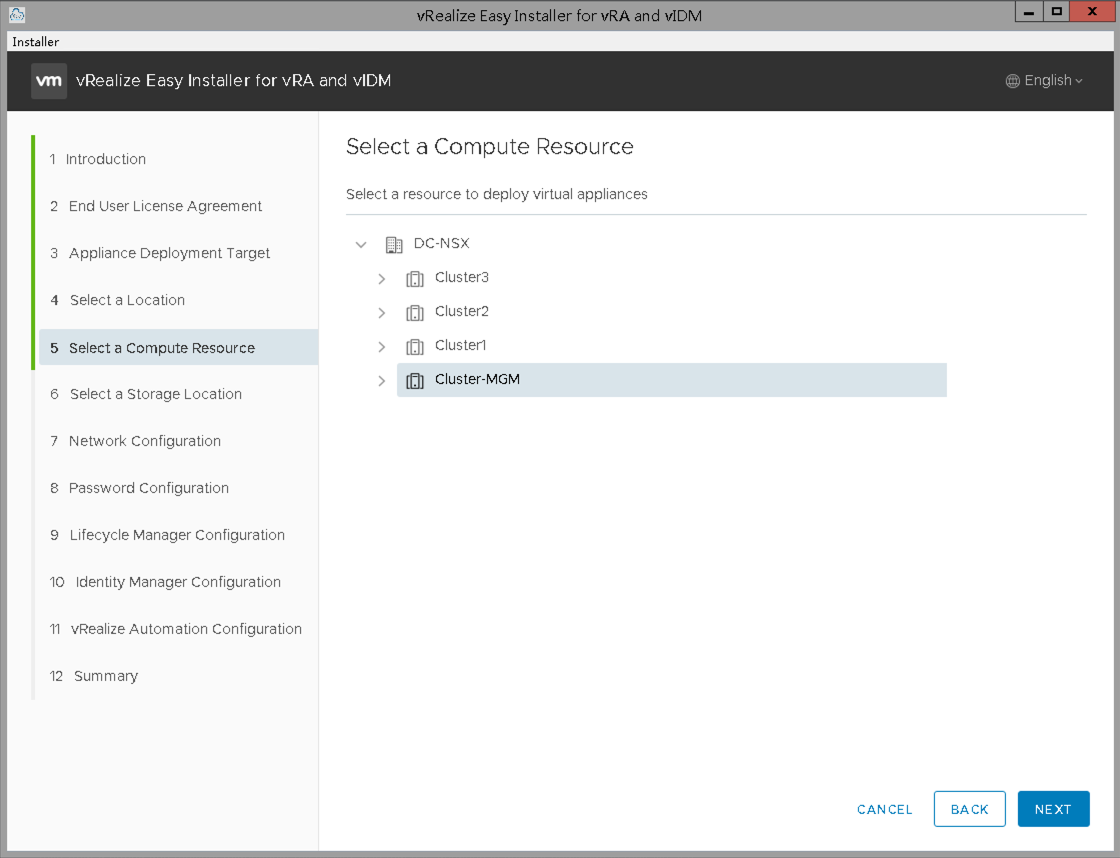
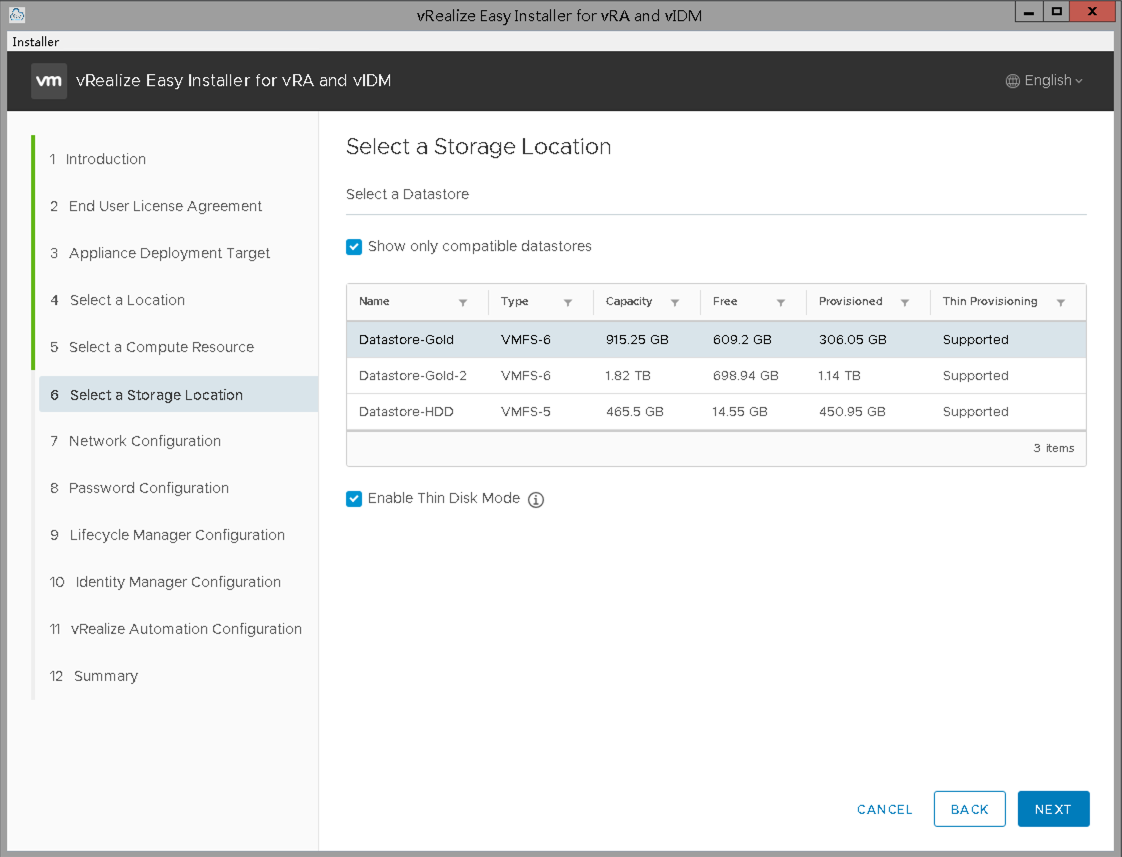
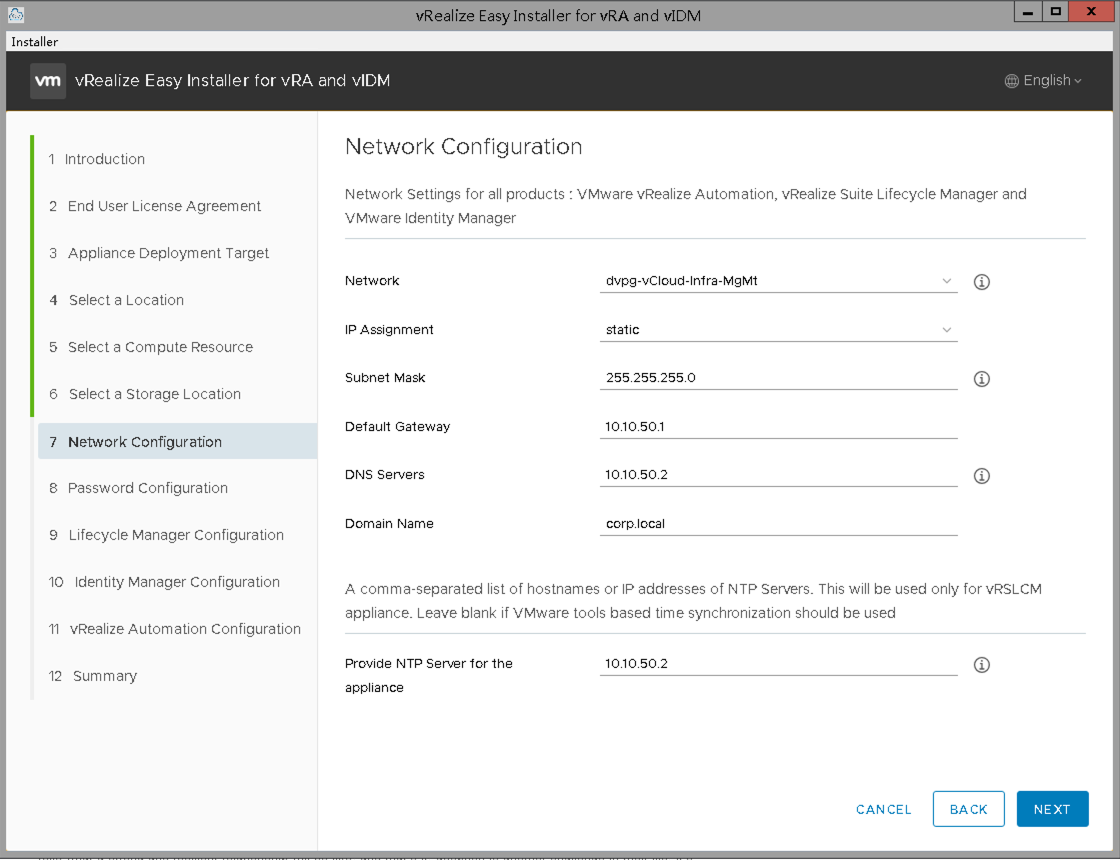
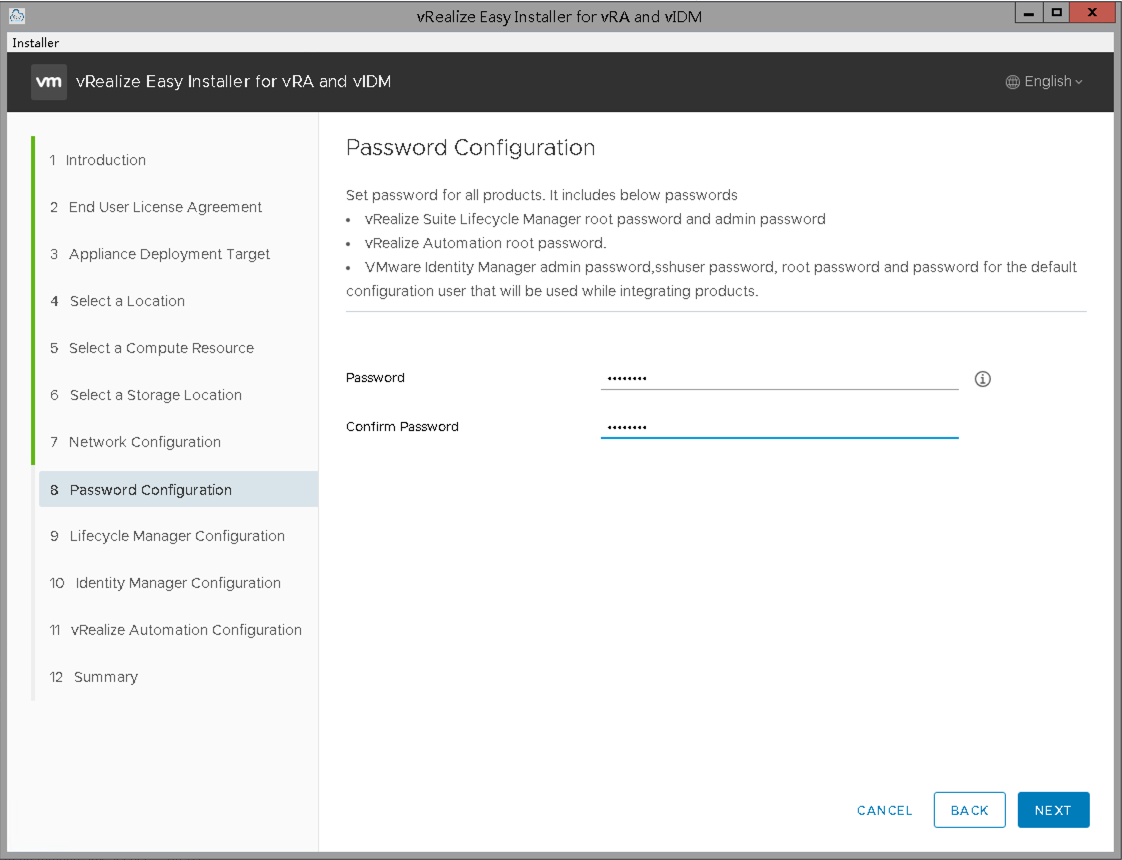
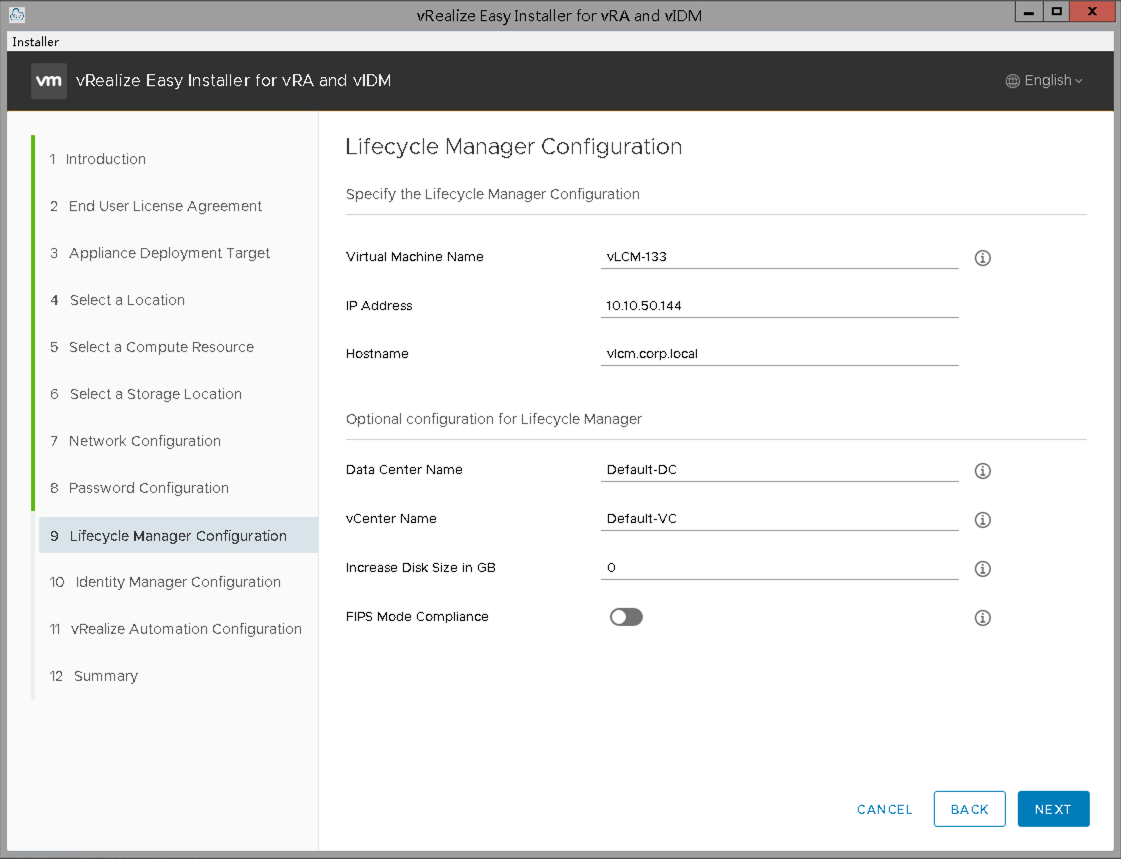
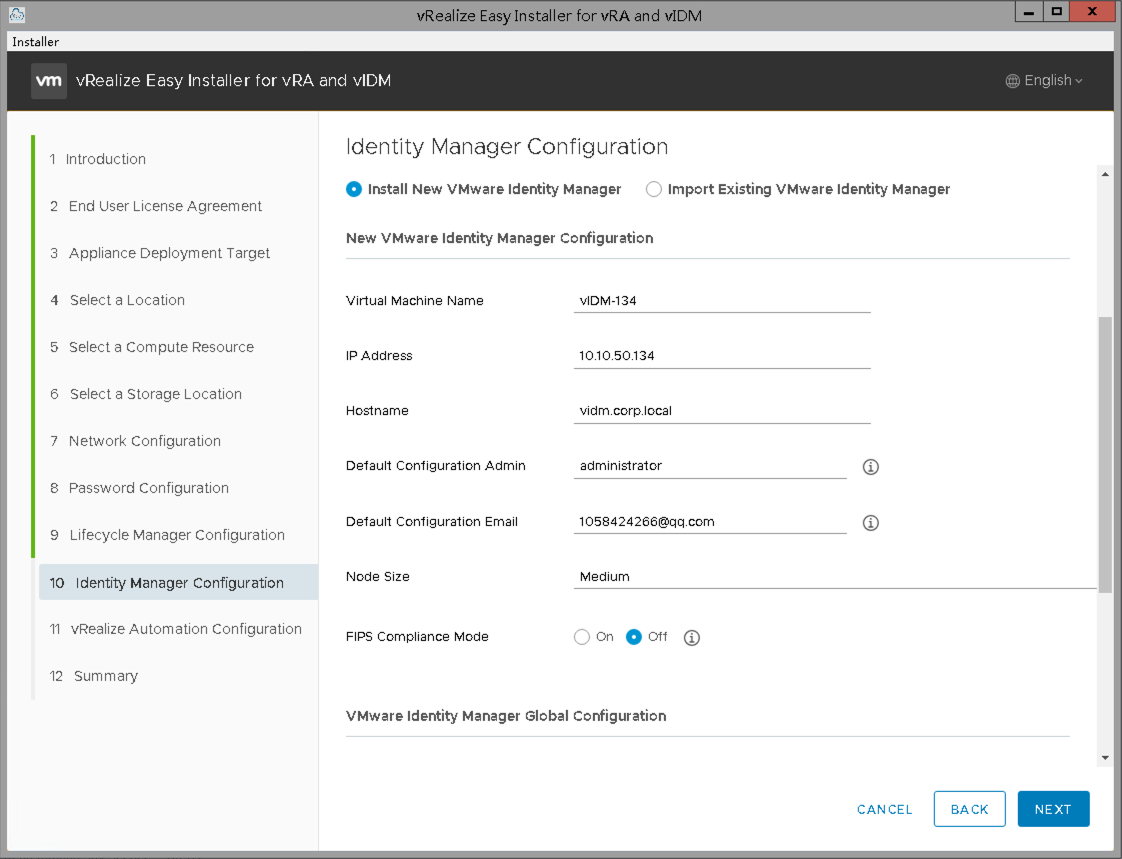

Hostname不能使用.corp.local结尾的域名:
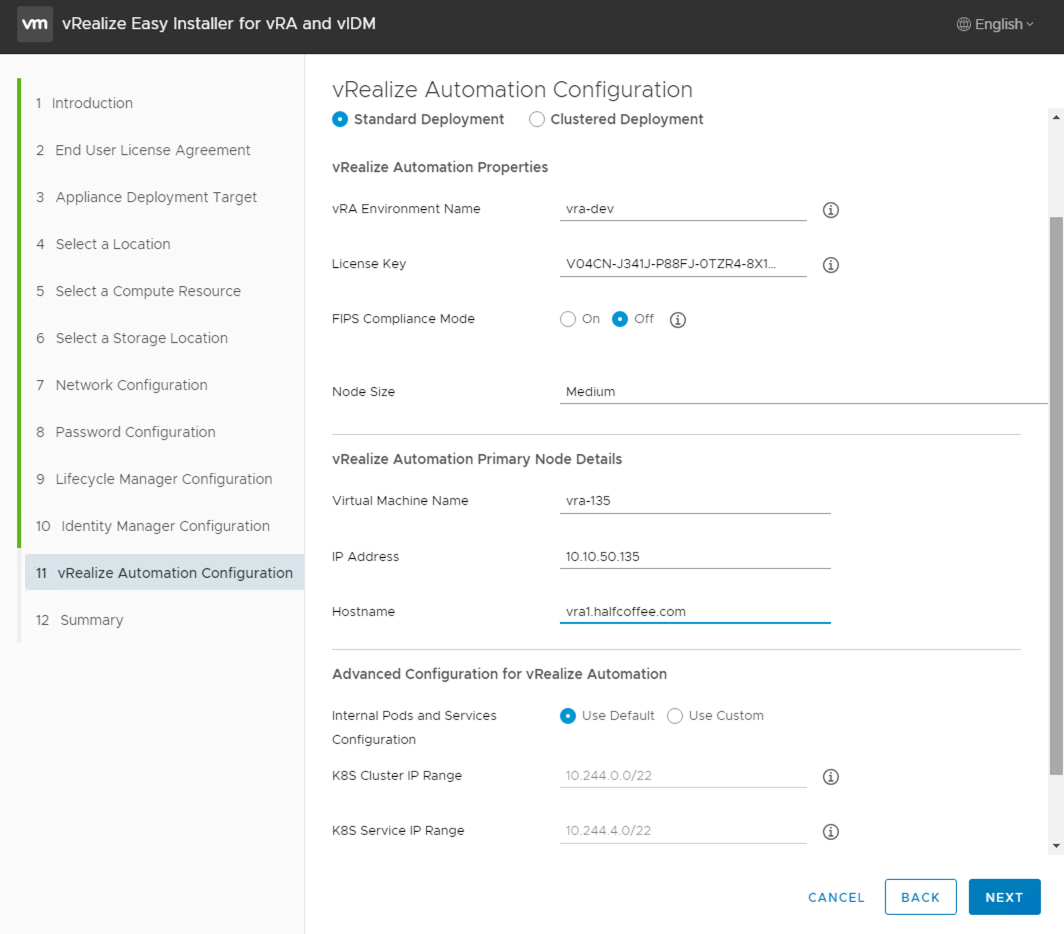
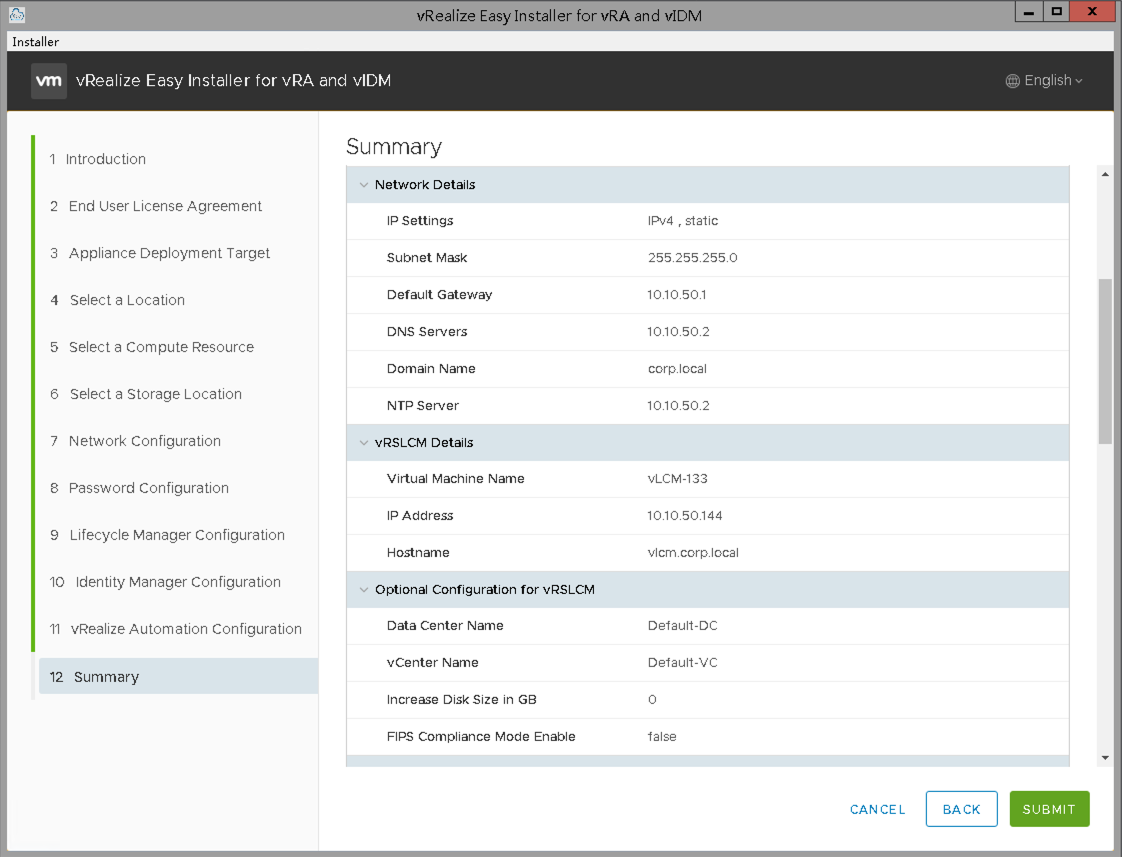
1.5. 安装过程
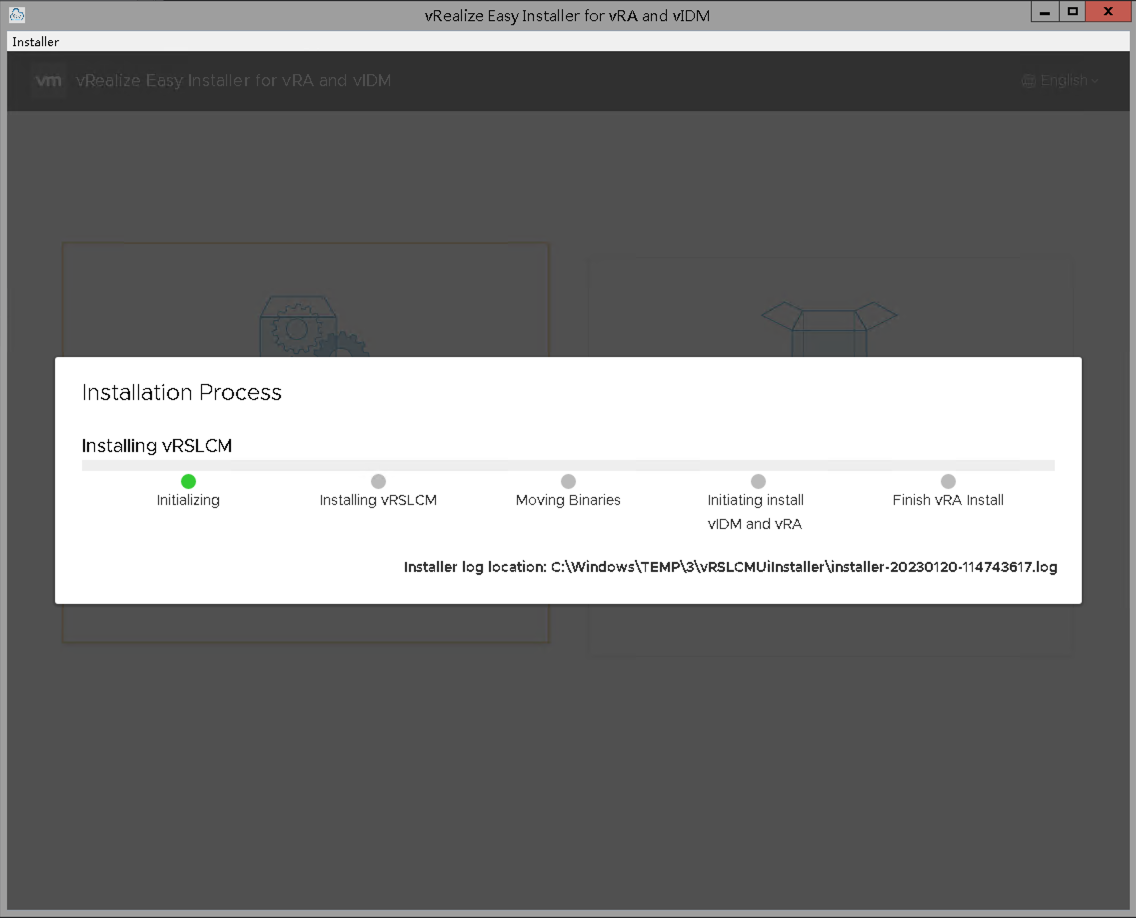
在第三步时过程比较耗时,原因是Installer在讲vRA的介质传输到vLCM:
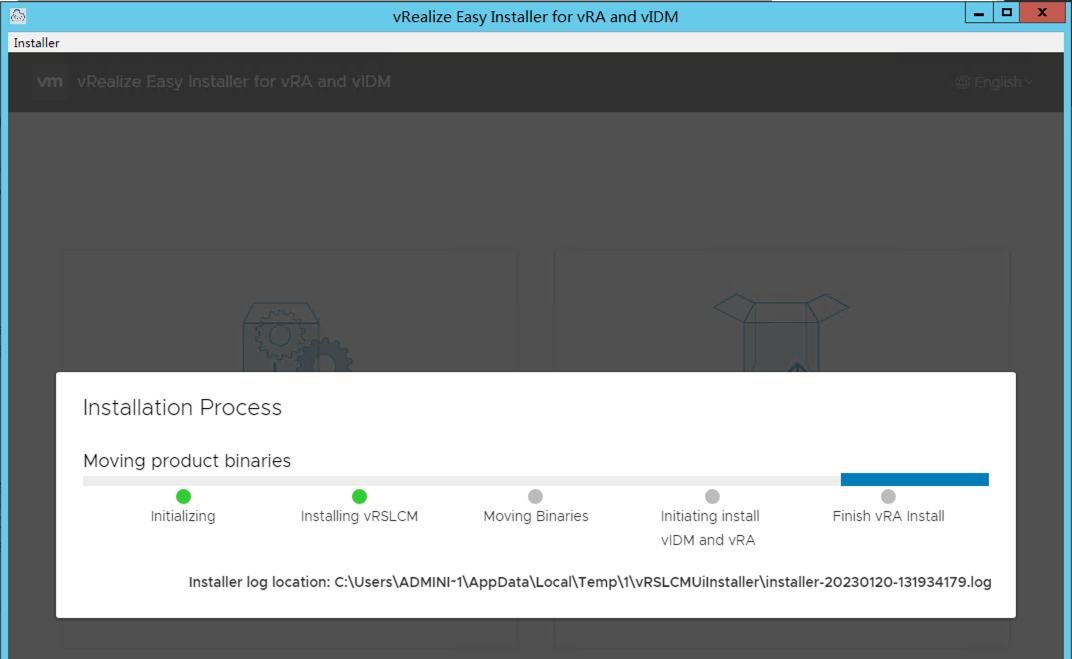
日志中可以看到下列项目:

通过ssh登录vlcm,查看/data下介质的大小在不断增加。
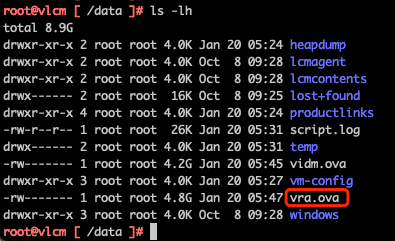
等待第三步完成后,会自动部署vIDM虚拟机和vRA虚拟机:
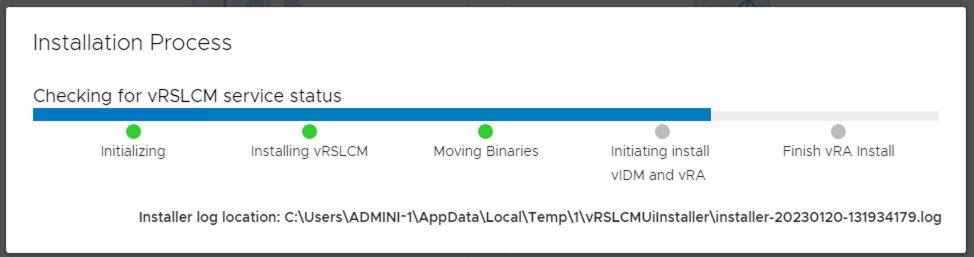

之后系统会提示vLCM已经就绪,可以登录访问。
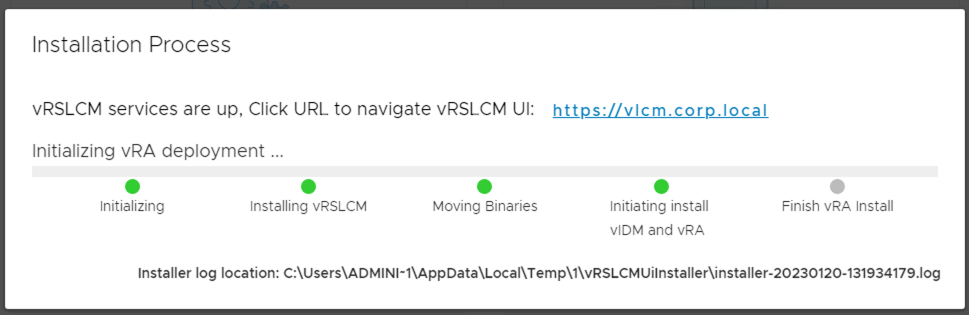
我们通过admin@local用户访问vLCM,在环境中可以看到正在自动部署vRA:
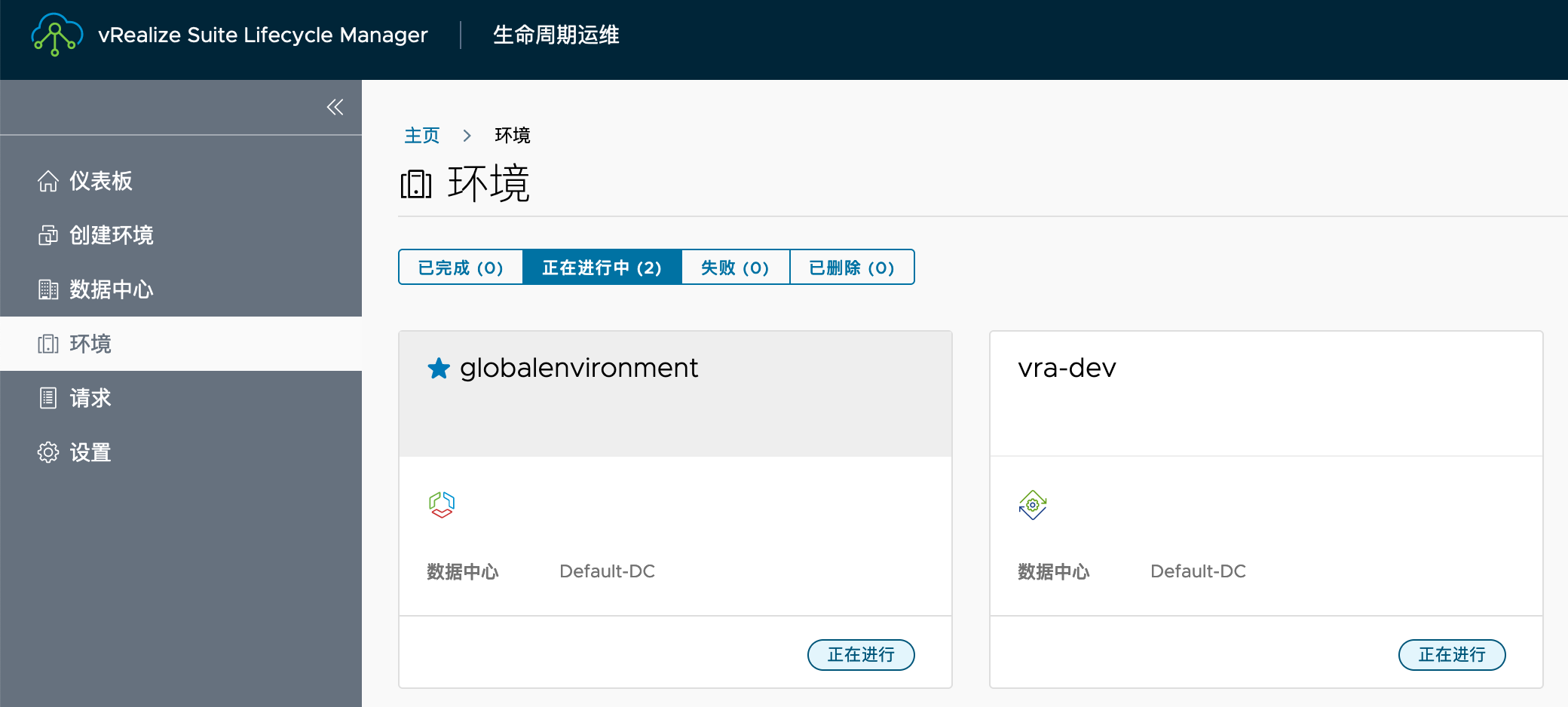
点开后可以查看到部署详情:
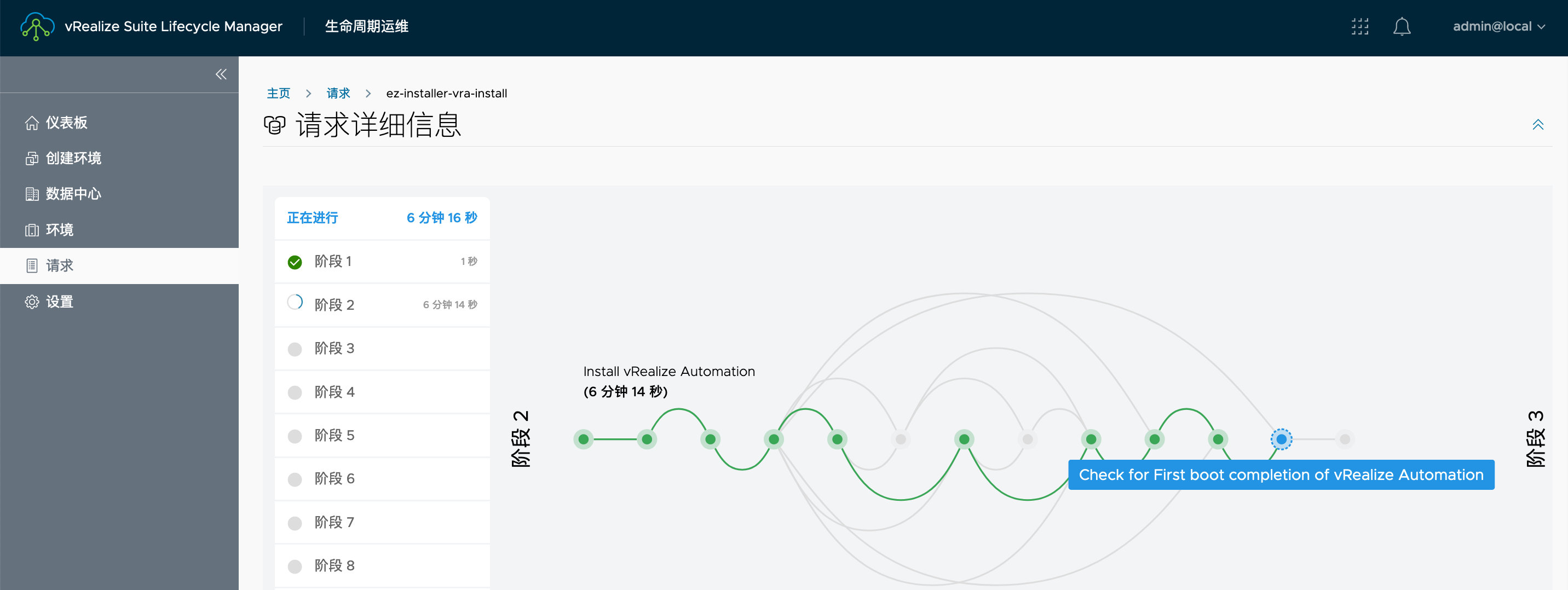
1.6. 安装完后检查
部署完成后,会显示下列界面:

在vLCM安装完成后,会自动创建Default-DC,并自动完成vCenter对接:

vIDM和VRA的二进制安装镜像会放在下列位置:
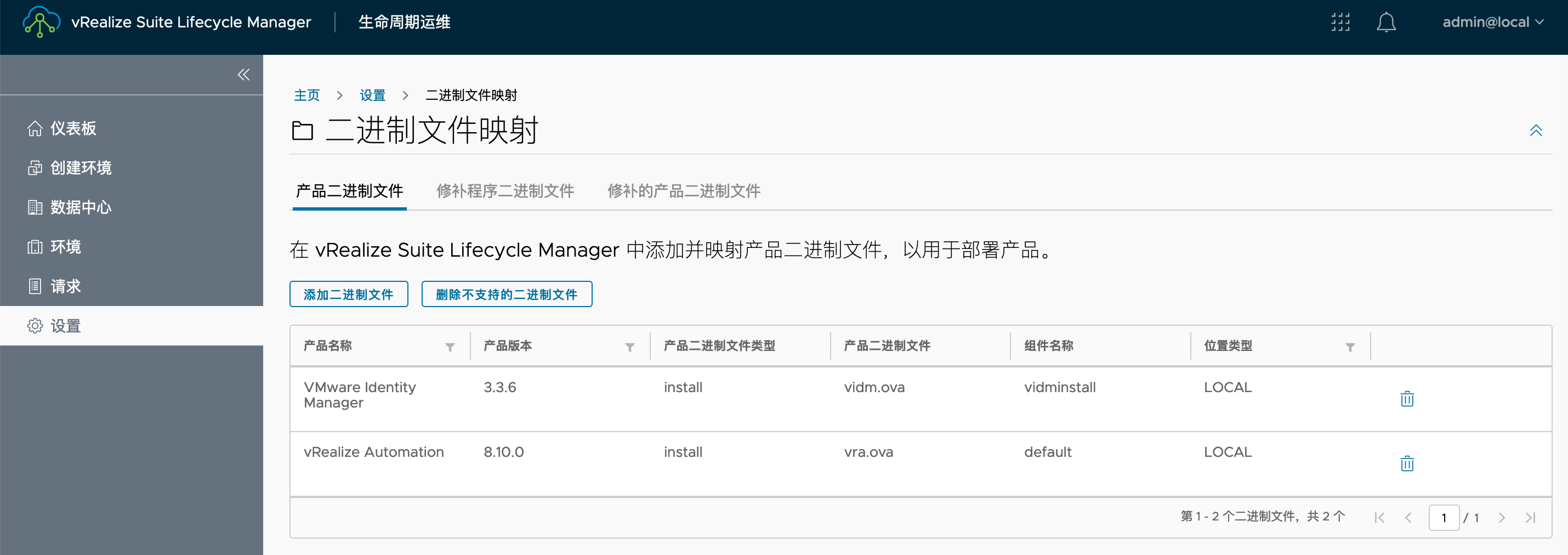
vIDM会被自动部署并完成对接:

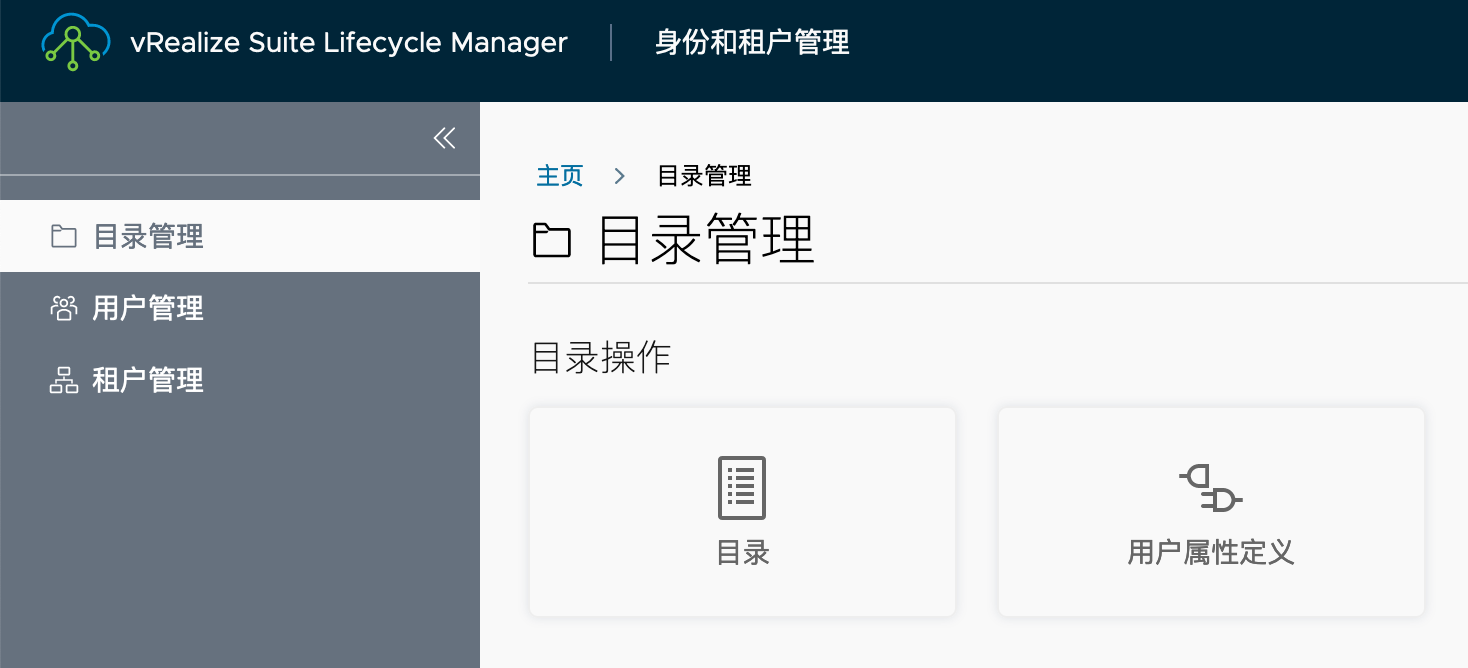
在环境中可以查看vIDM的节点情况:
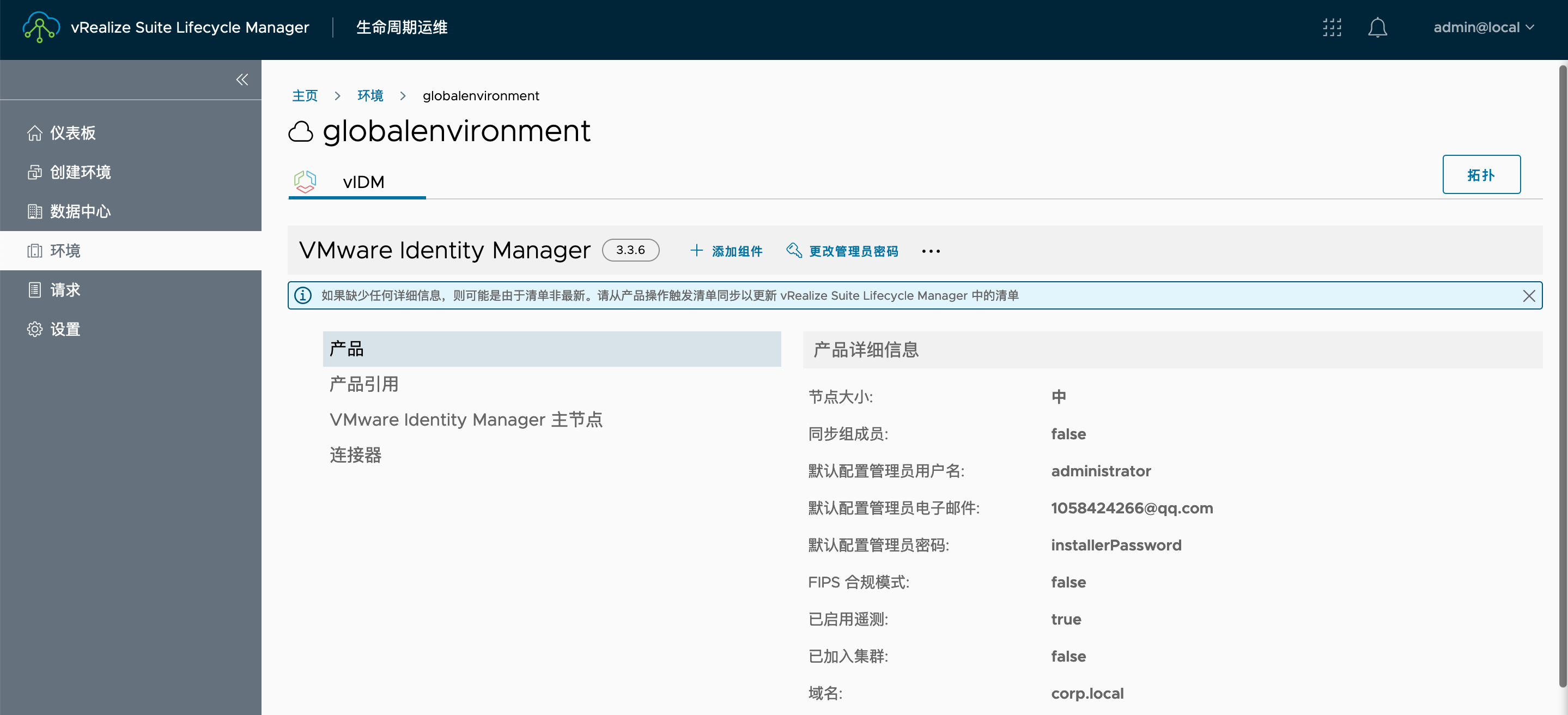
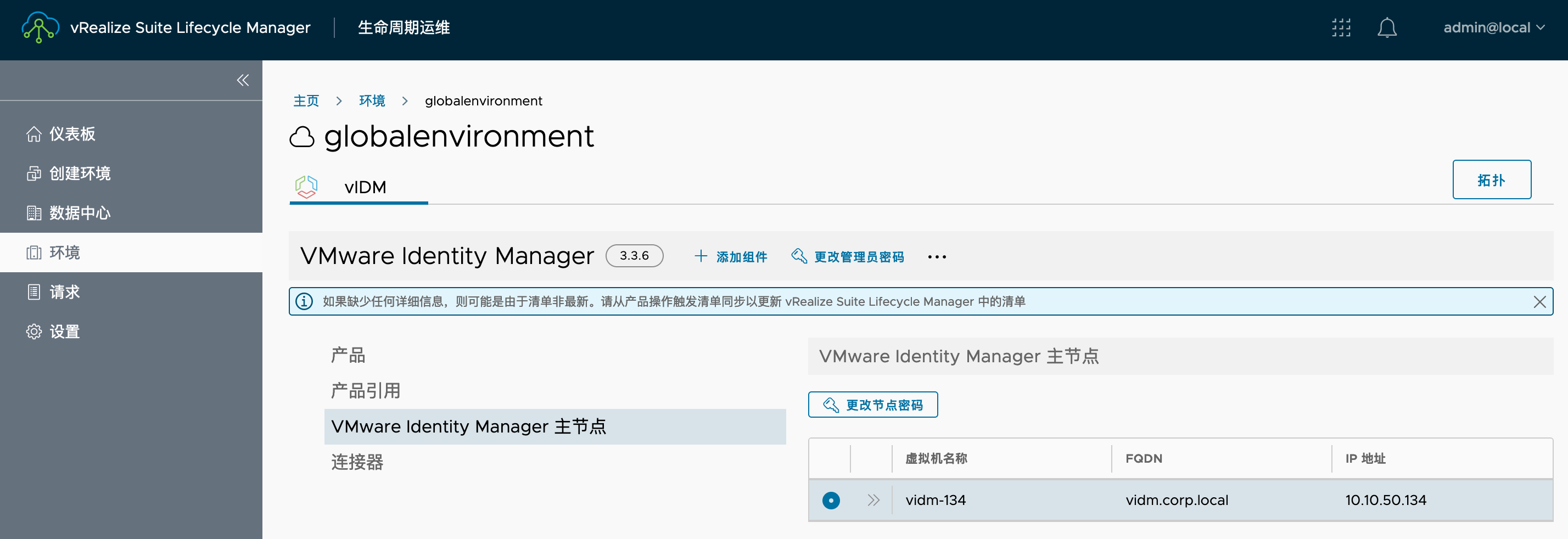
查看vRA的部署情况:
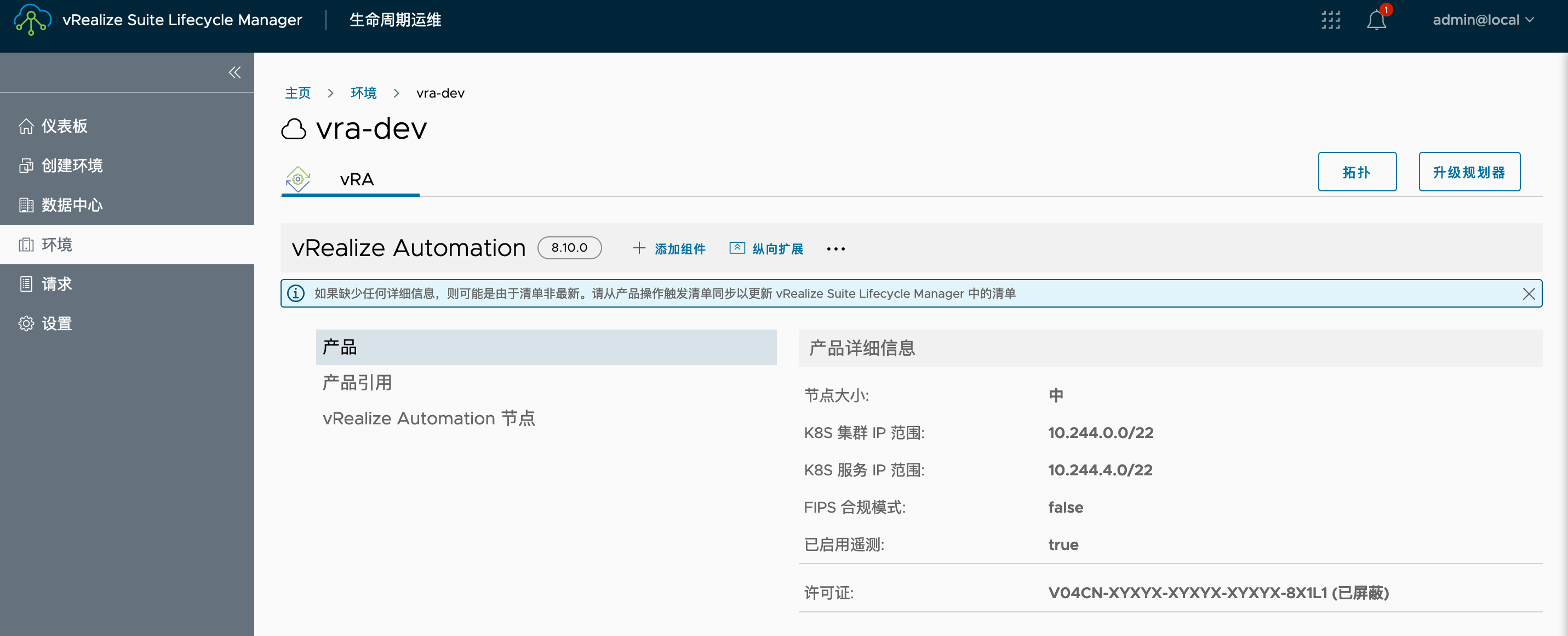
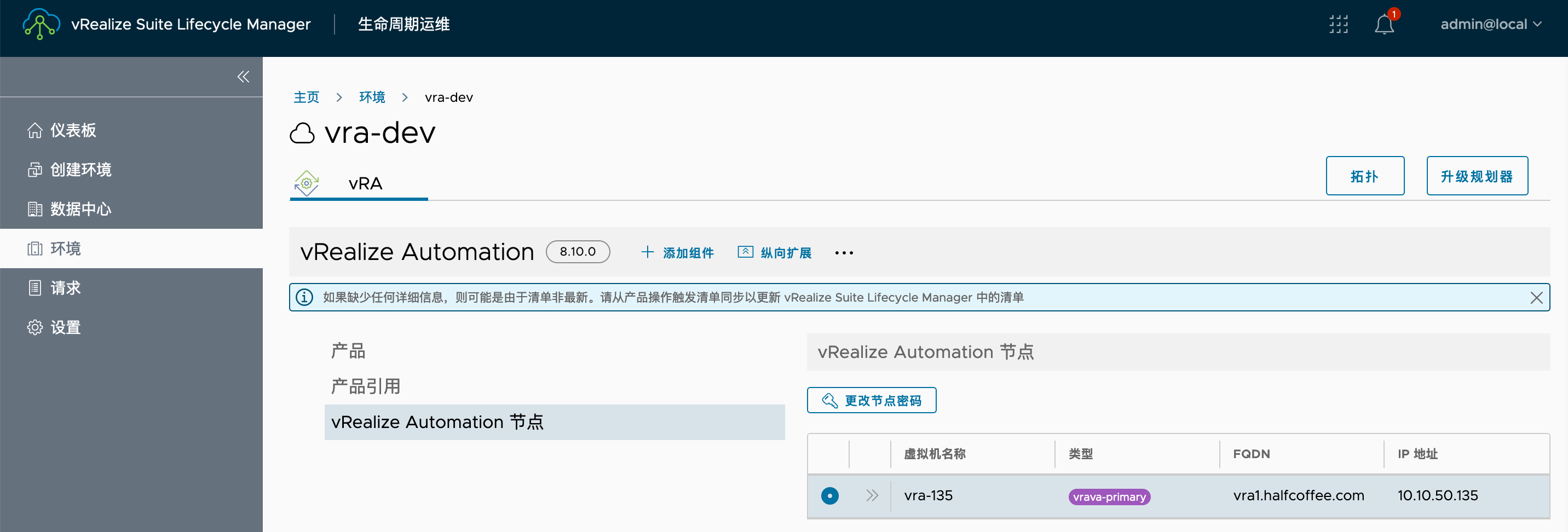
2. 导入已有的方案
2.1. 导入vRLI
环境中已经手动部署好vRLI和vRNI,我们可以通过vLCM的导入功能将VRLI和VRNI加入到vLCM统一管理。
导入前,需要在Locker>密码中添加vRLI的密码信息:
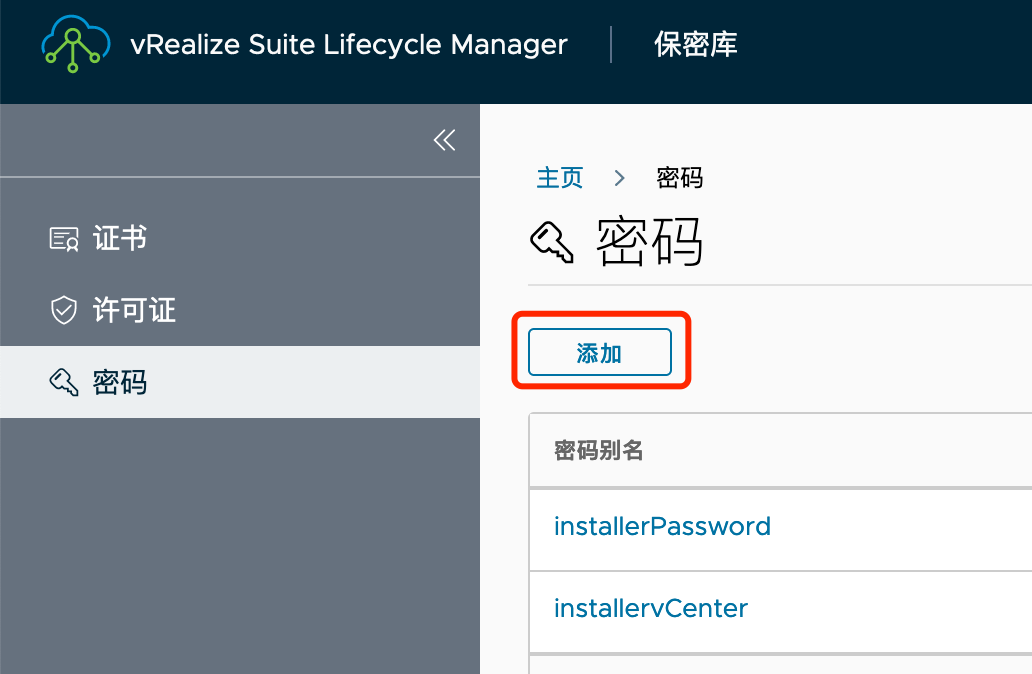
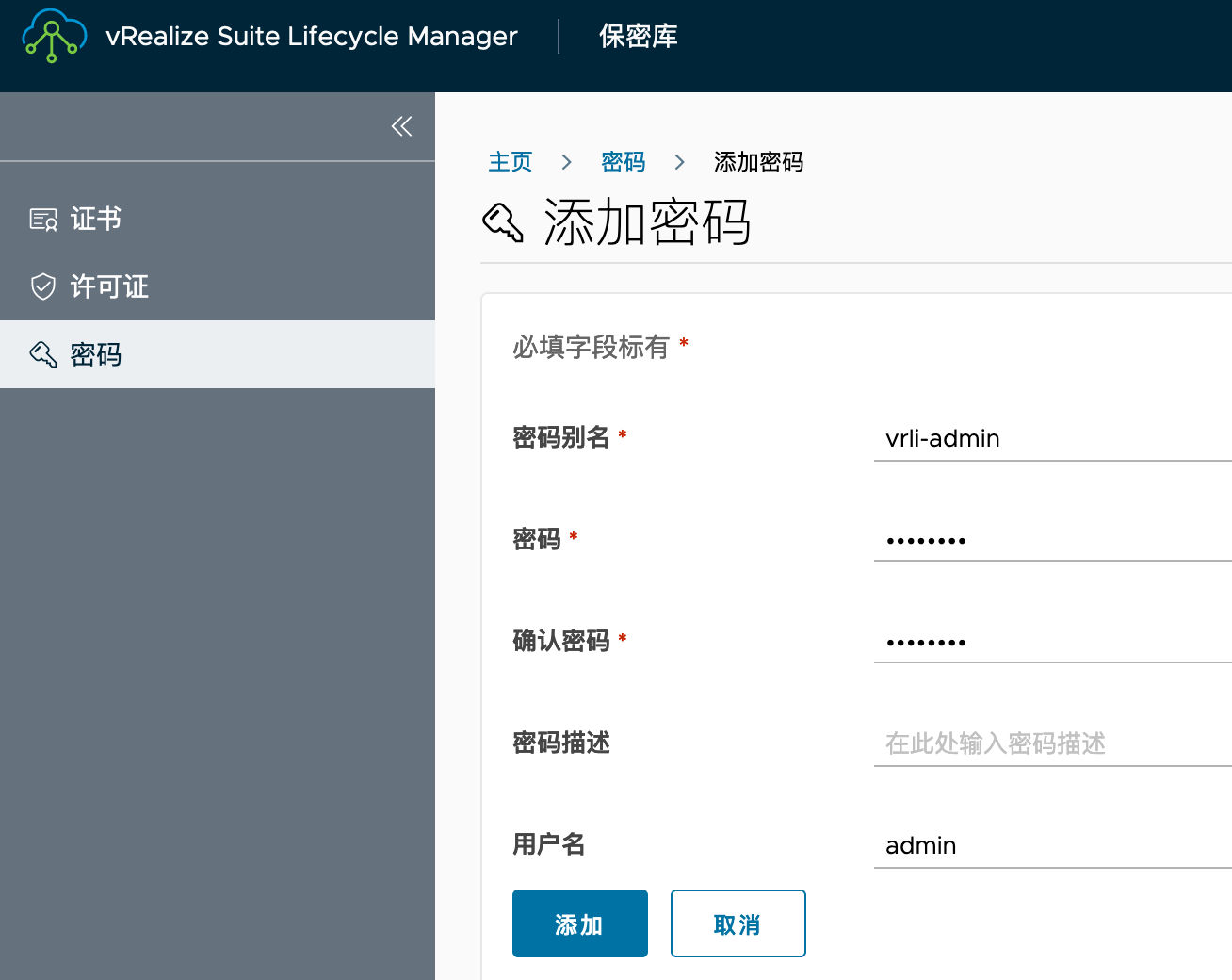
点击首页的Lifecycle Operations:

创建新的环境,设置名称、默认密码、数据中心:
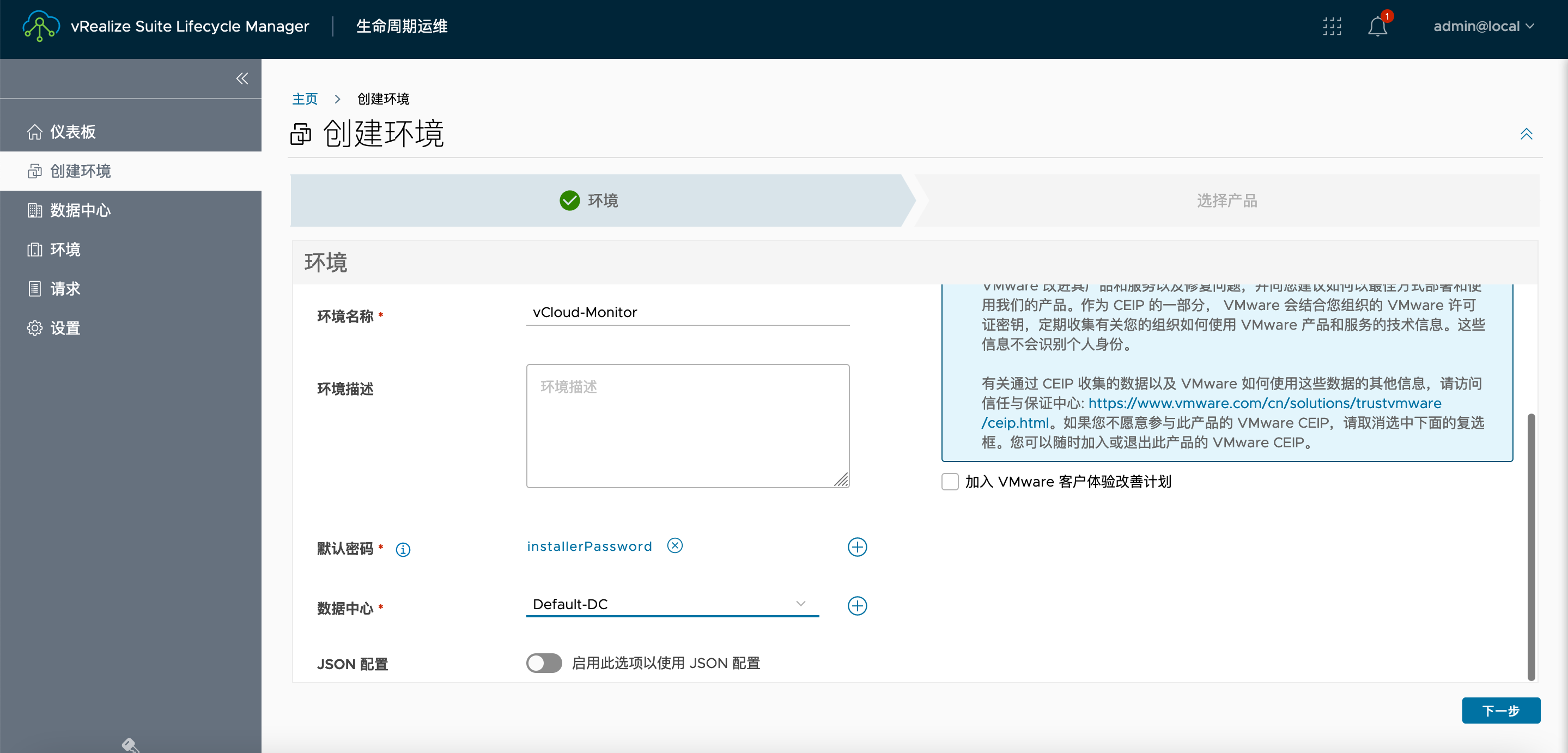
勾选vRealize Log Insight,选择类型为导入:
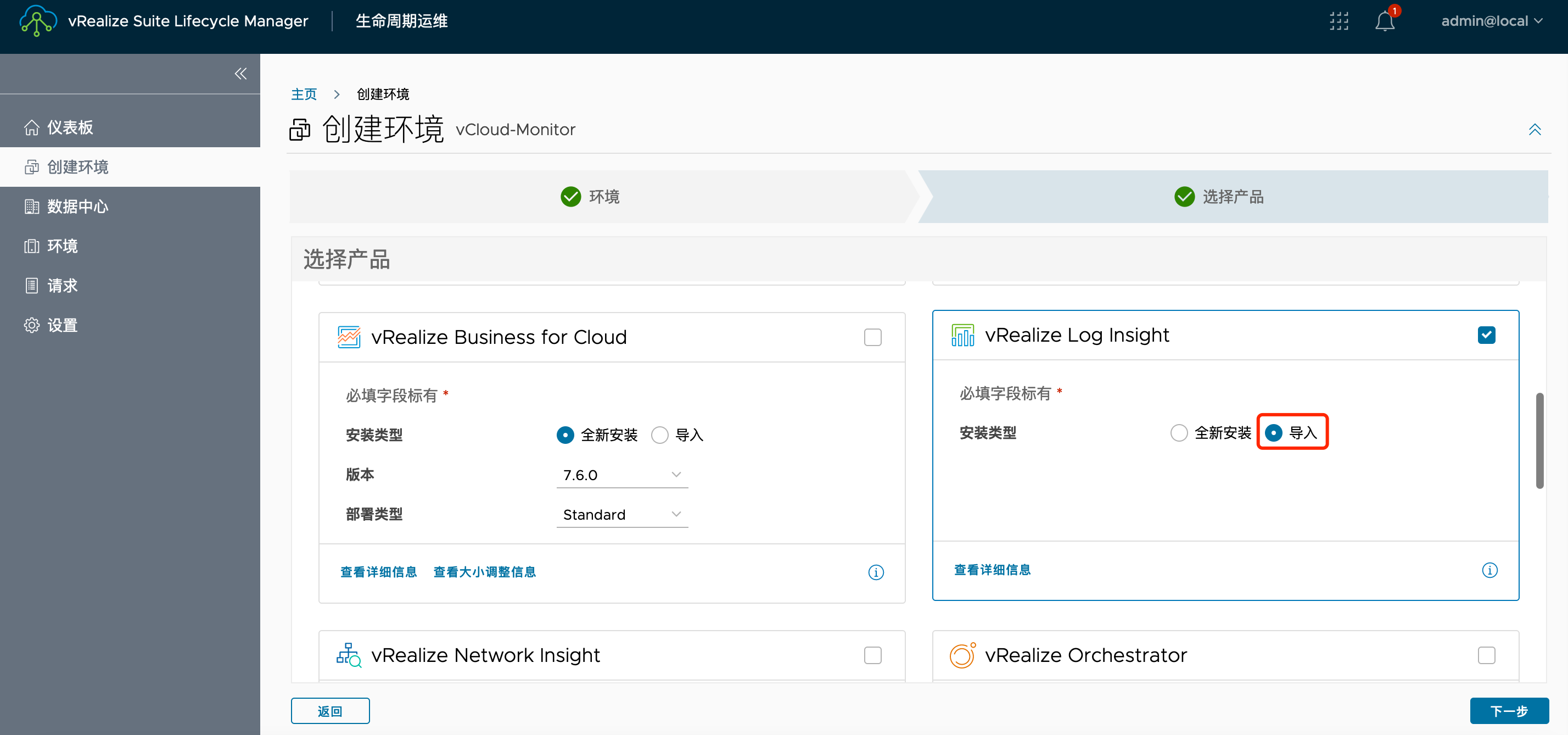
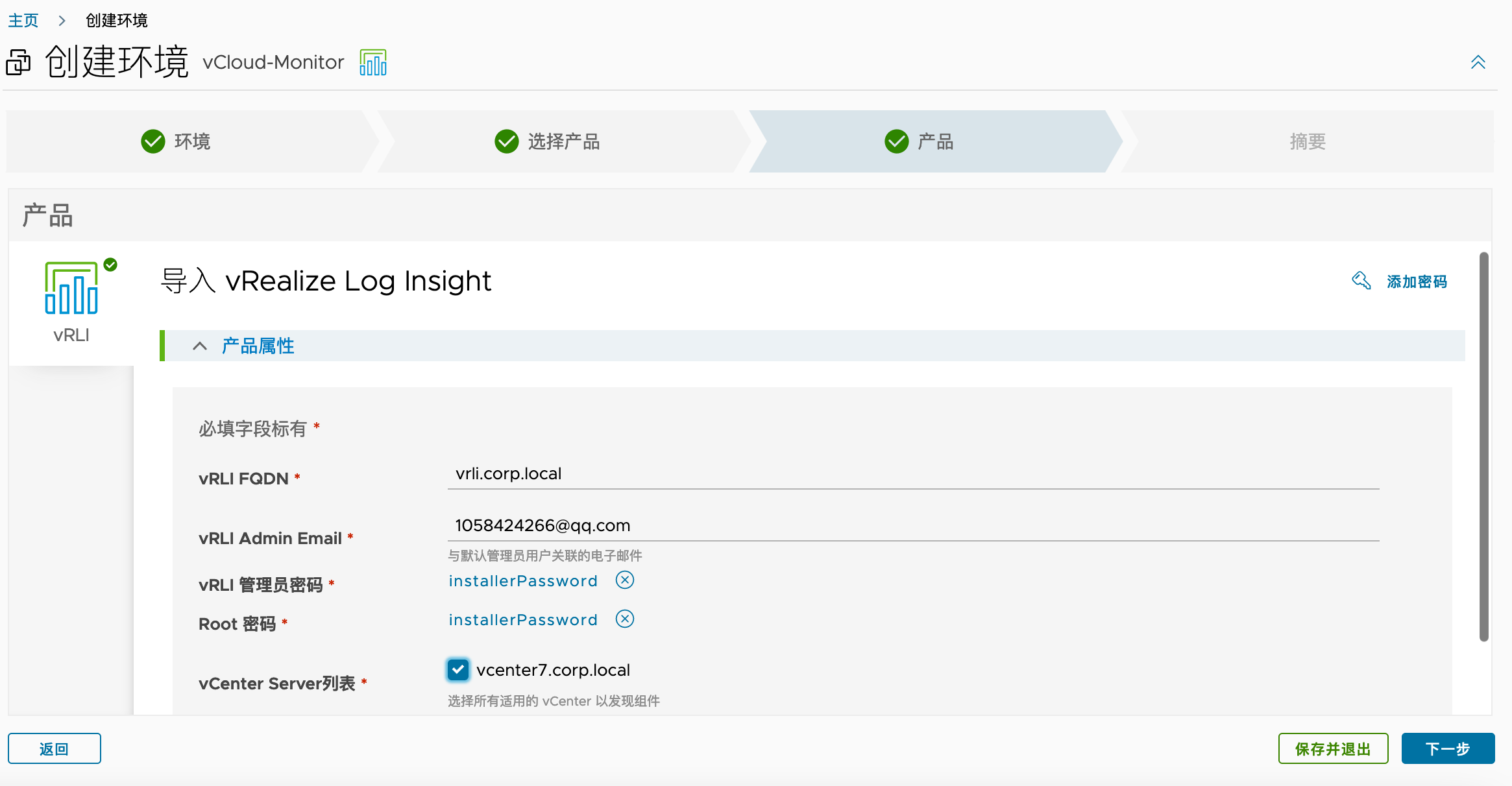
接着等待导入完成即可:
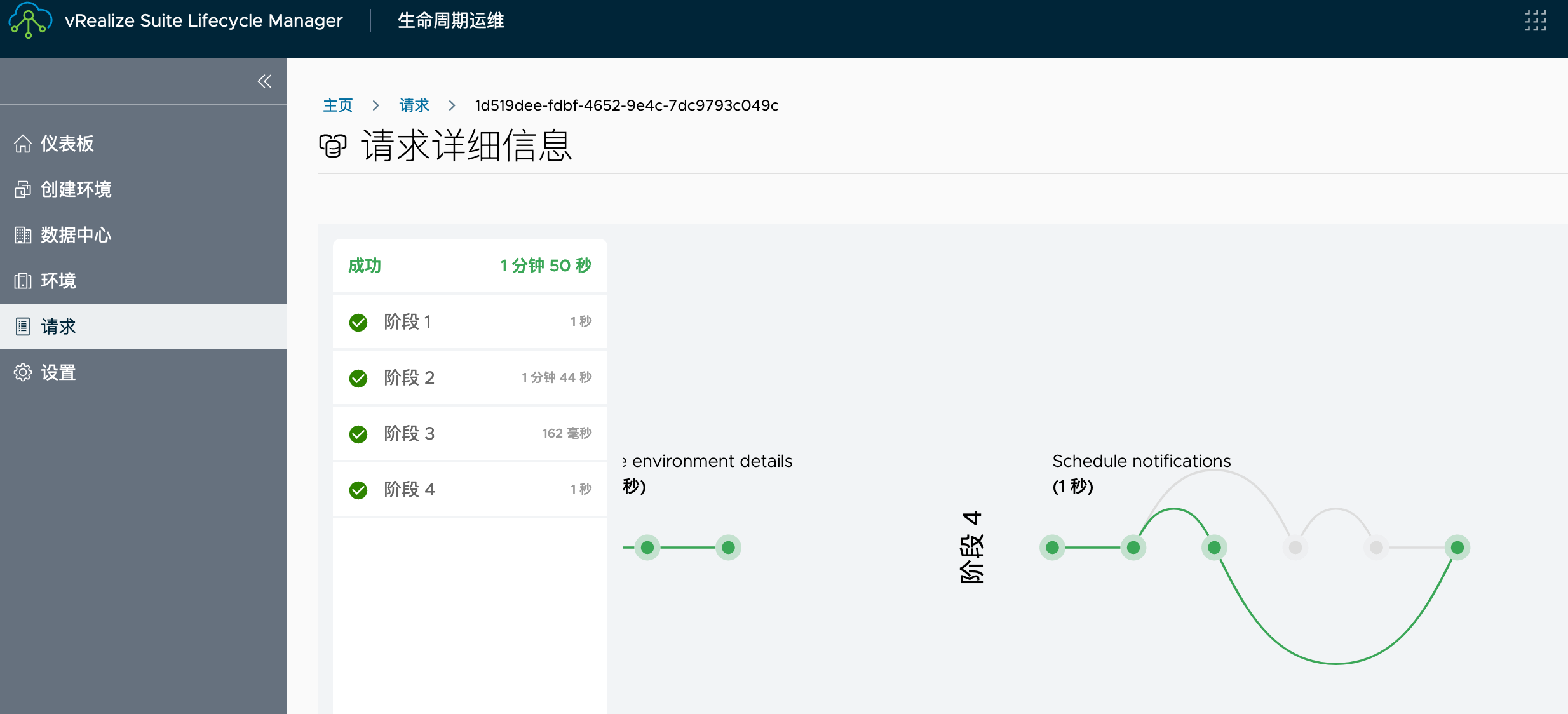
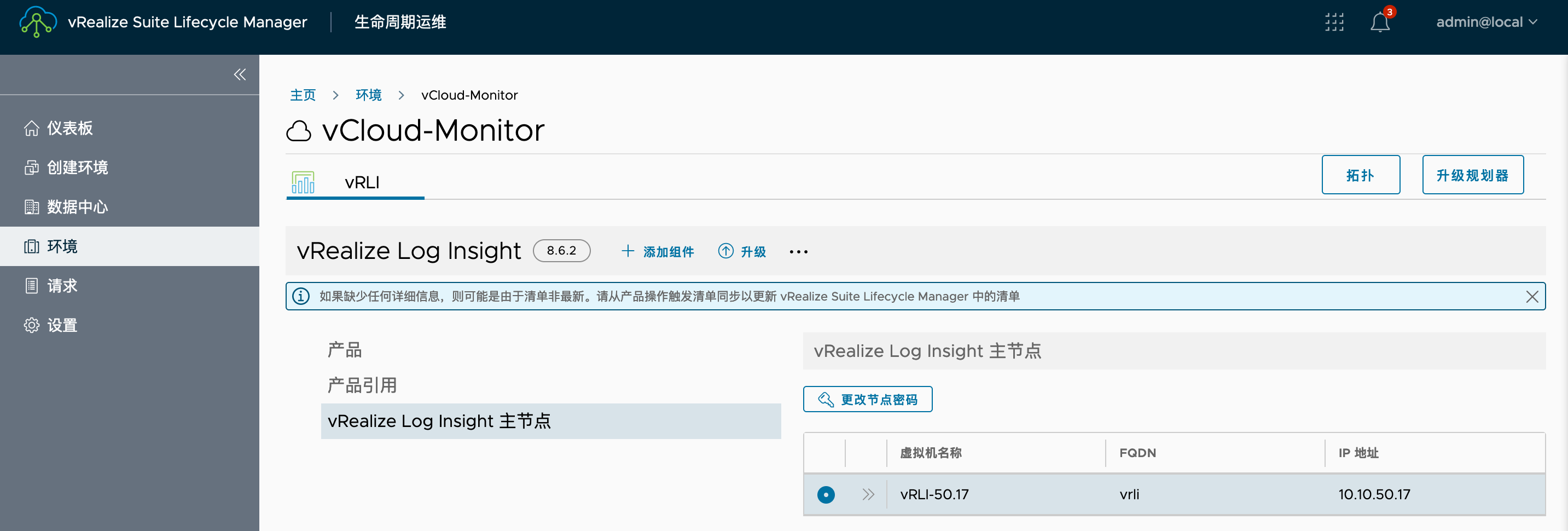
2.2. 导入vRNI
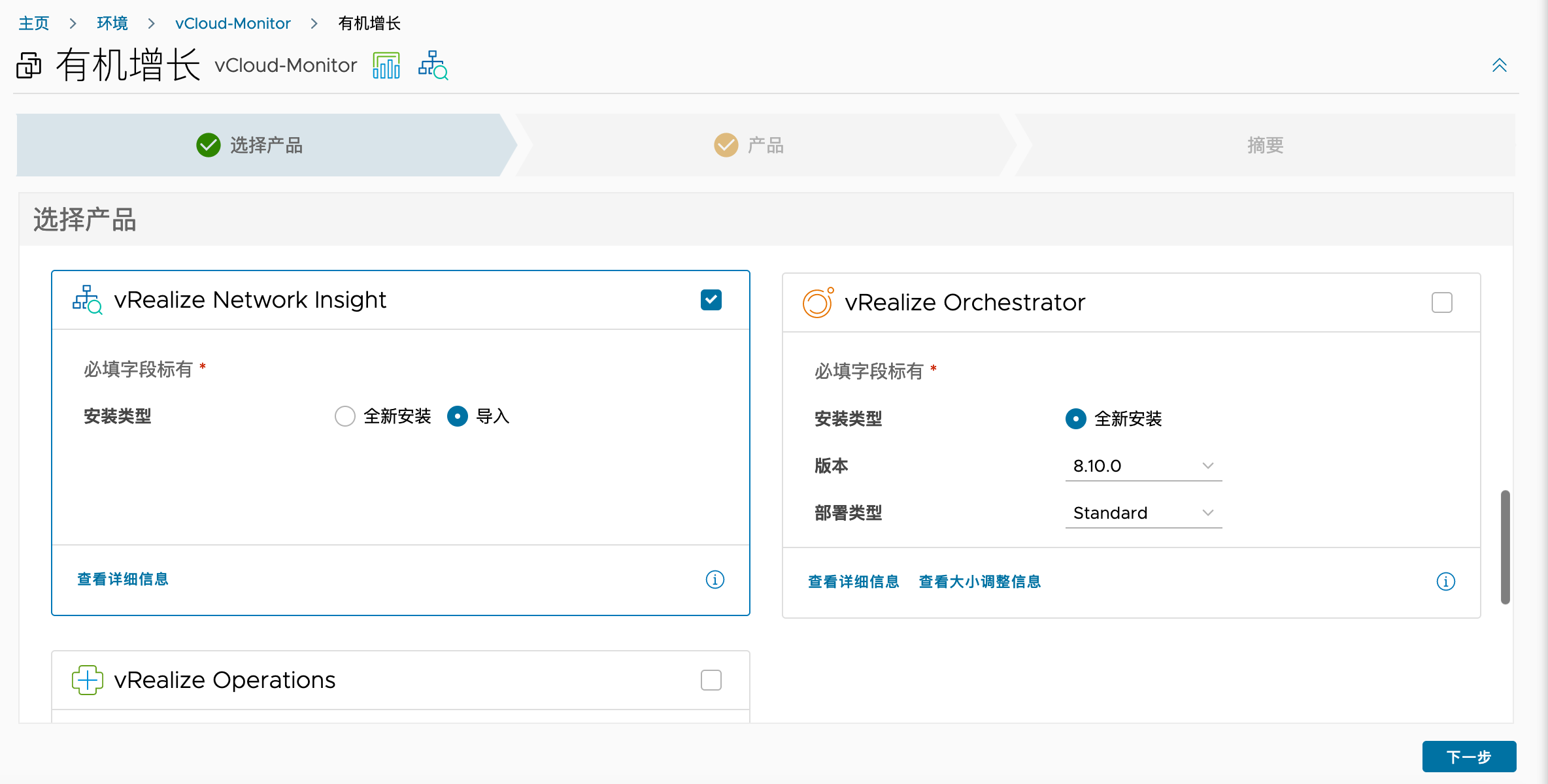
设置VRNI Platform IP、管理员账户、密码等信息:
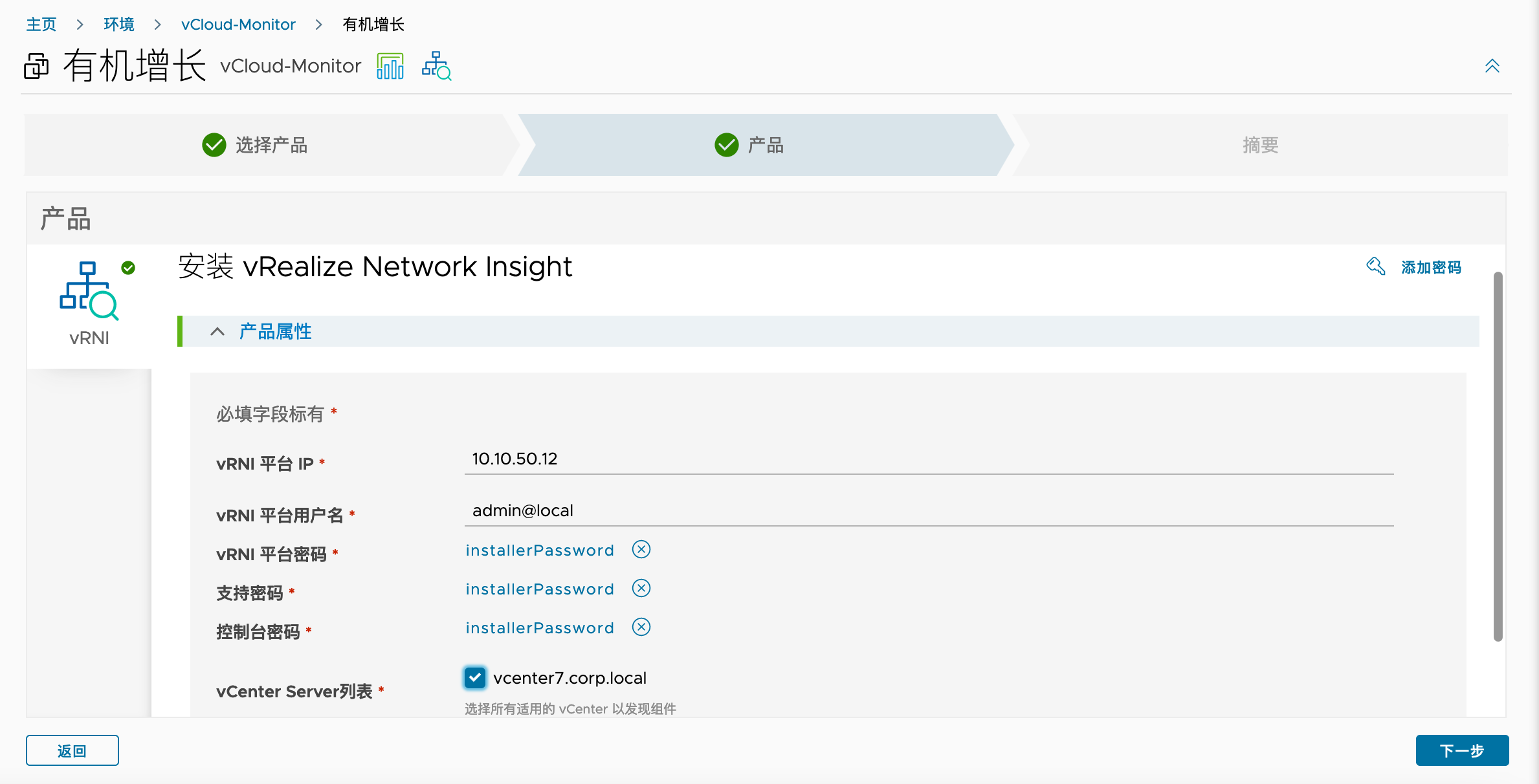
等待任务完成后,可以在环境中看到vRNI:
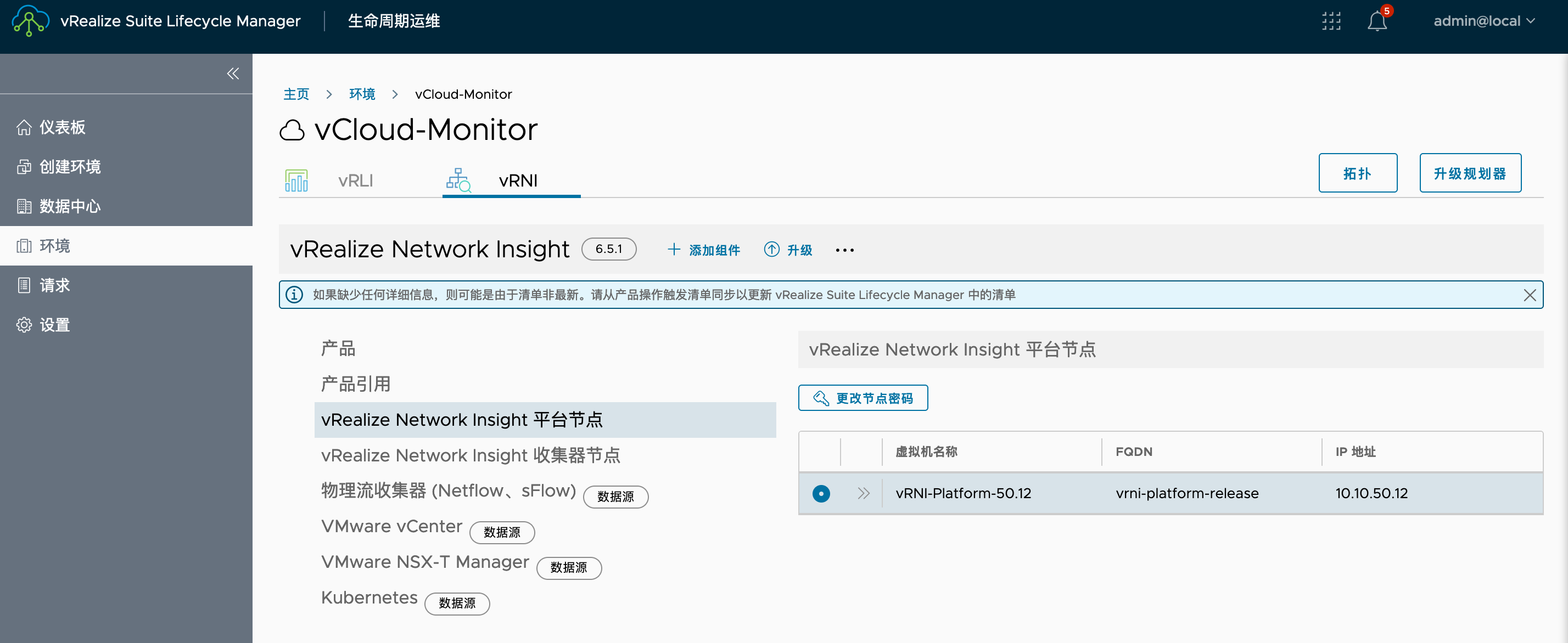
2.3. 升级测试
通过SSH将vRLI升级介质放置在vLCM的/data目录下
在vLCM的设置中点击“二进制文件映射”
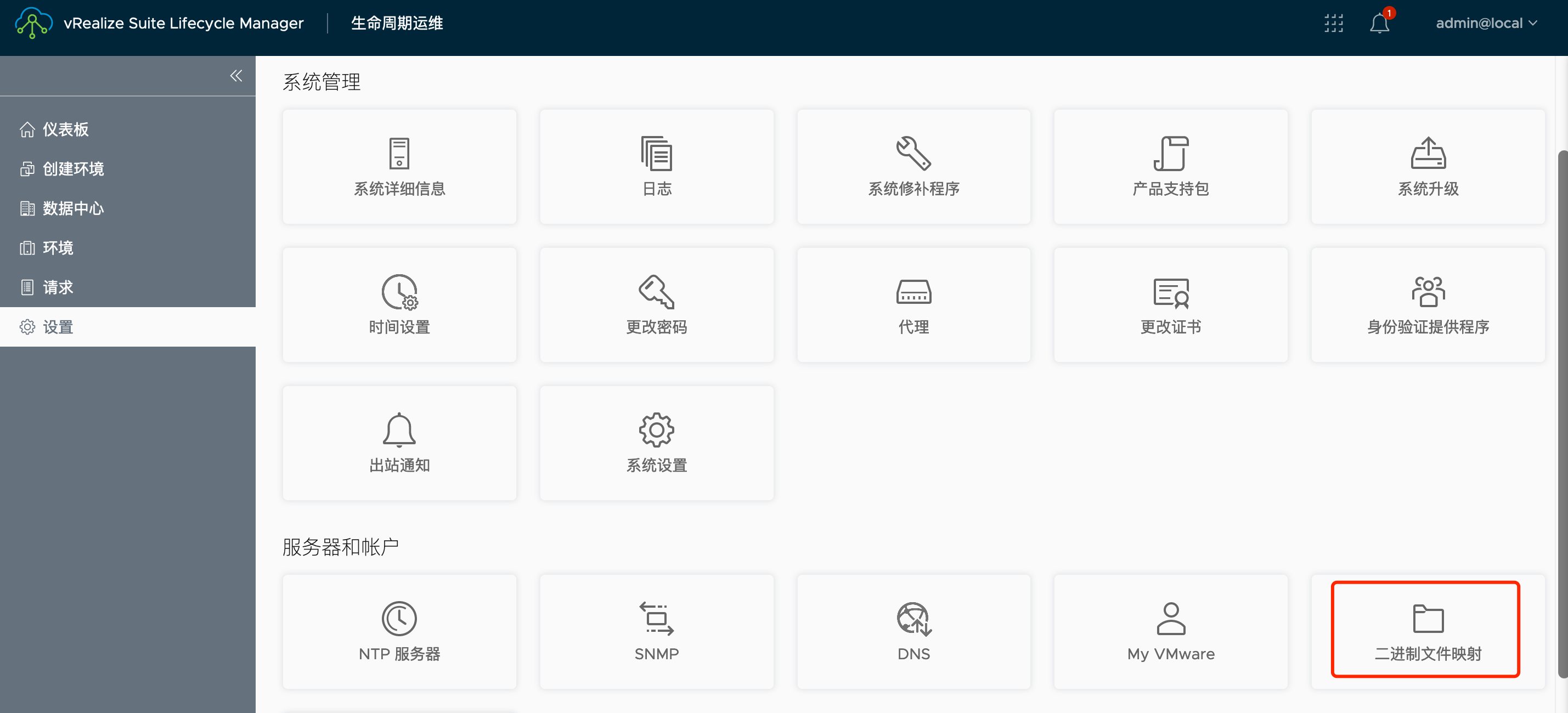
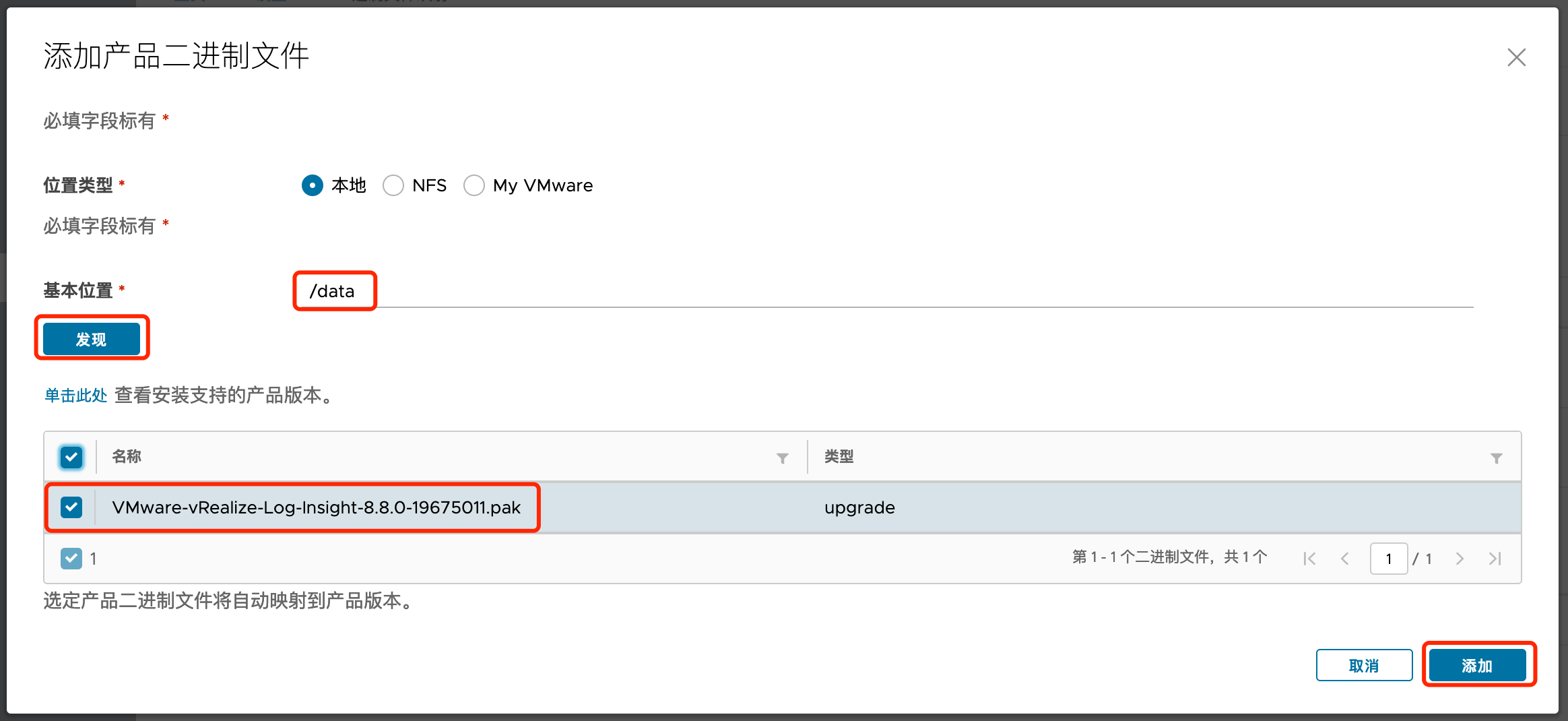
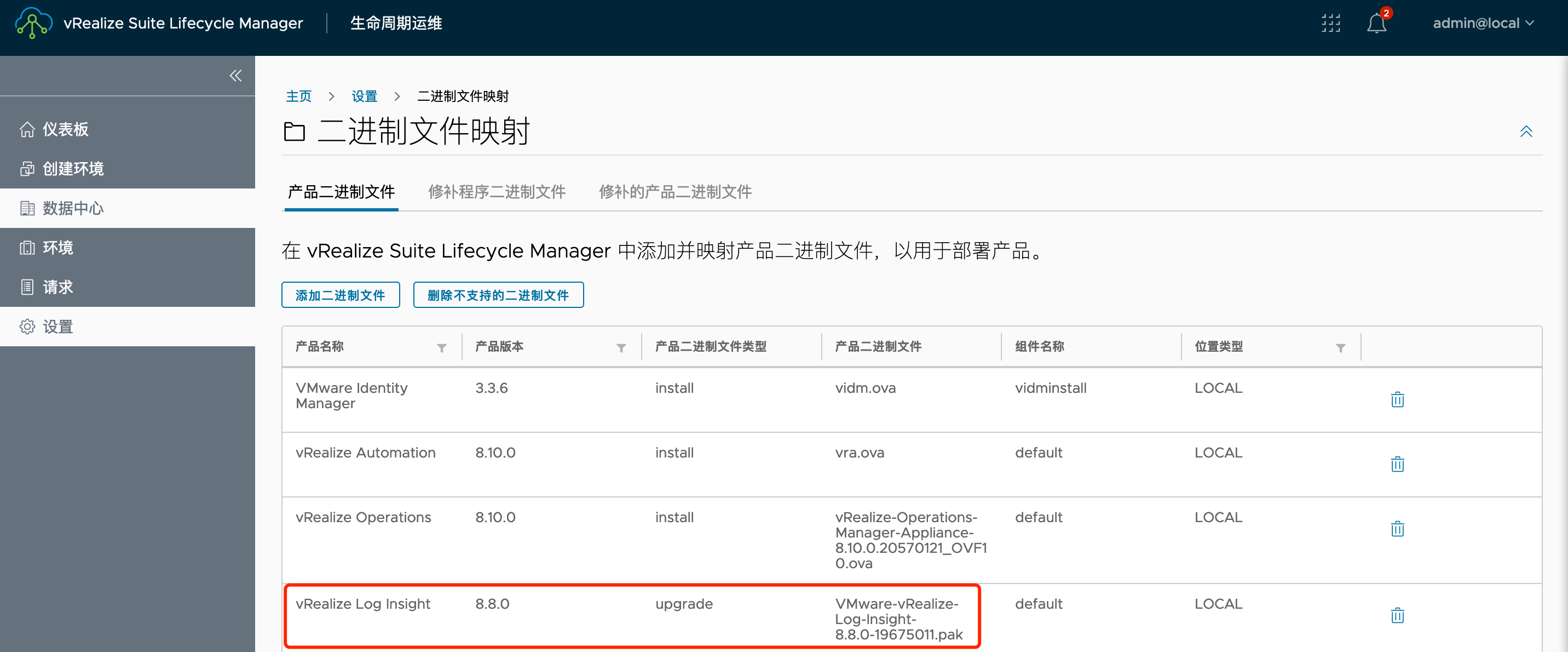
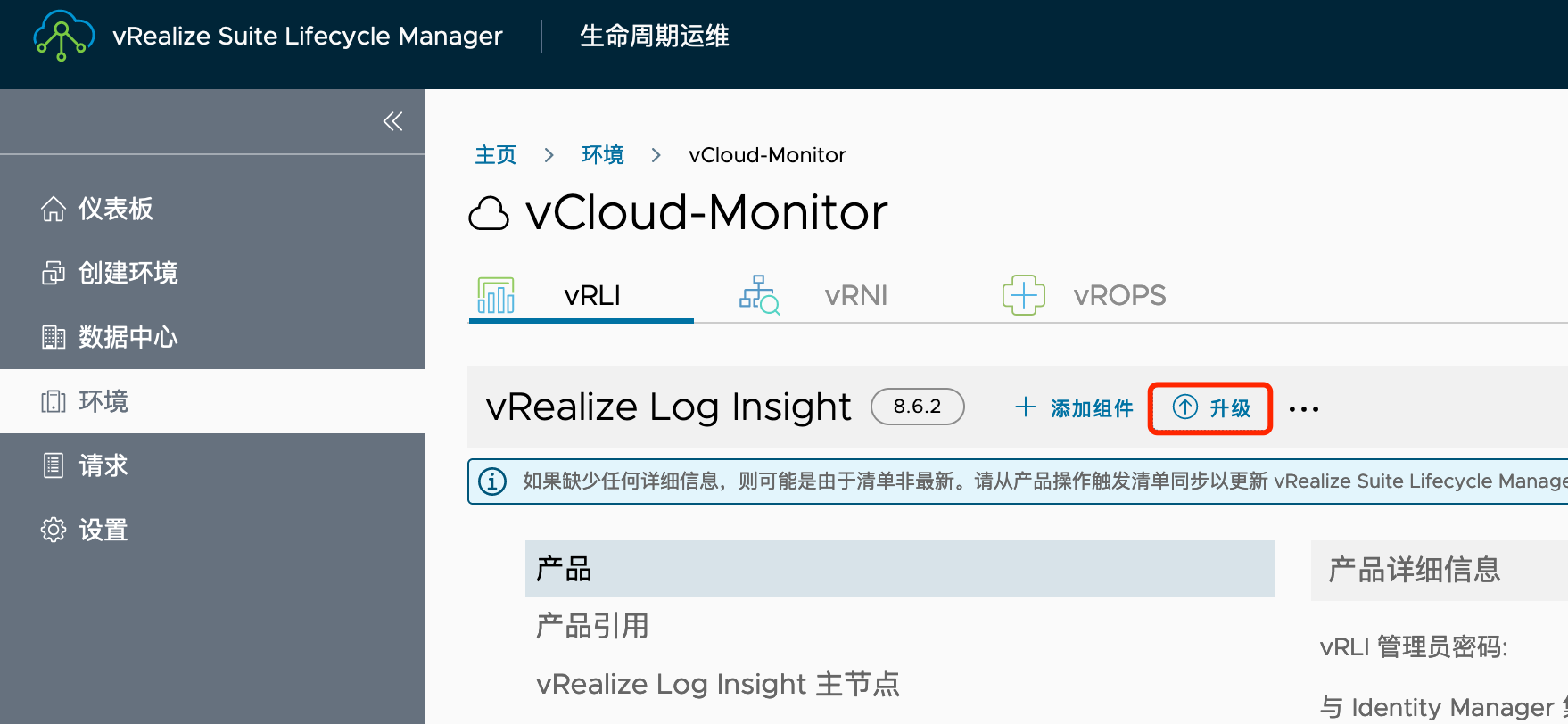
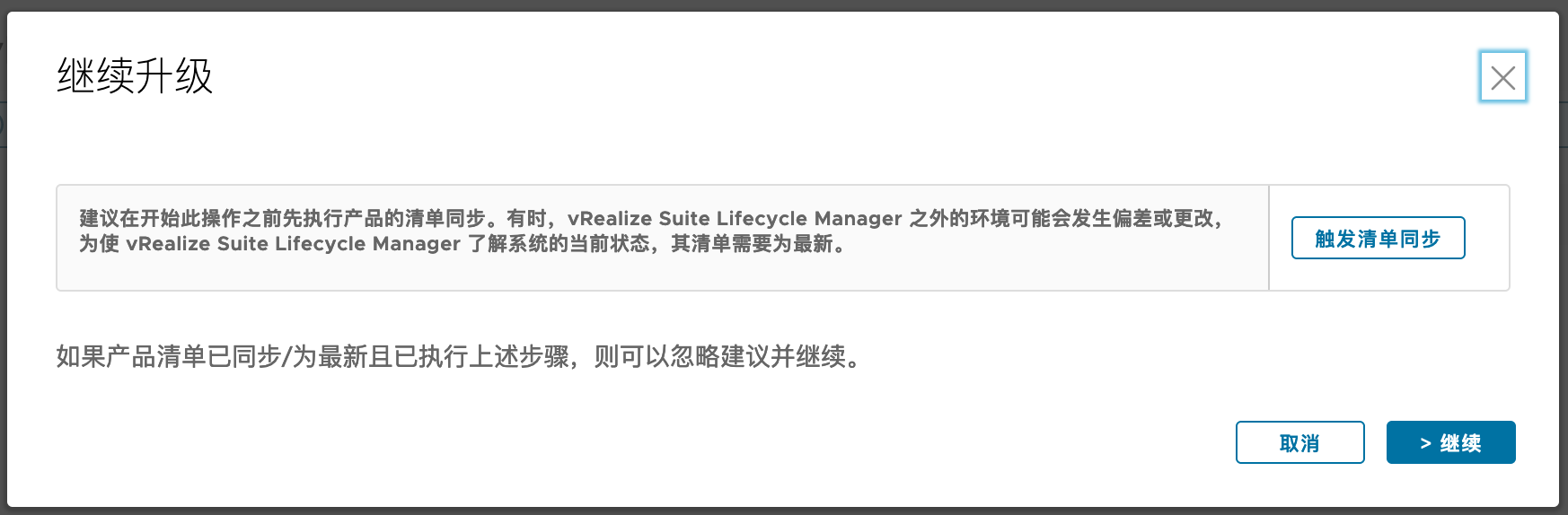
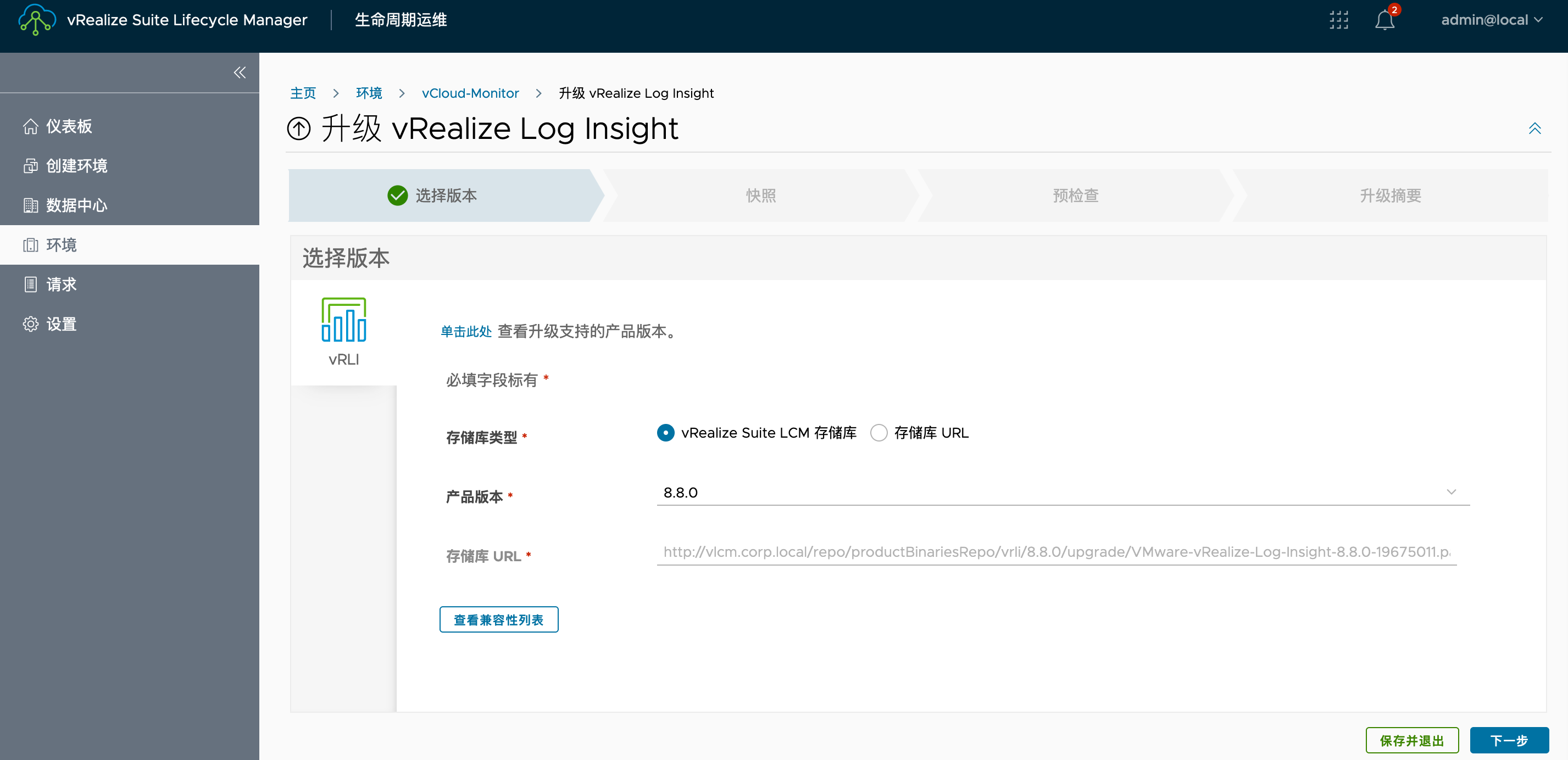
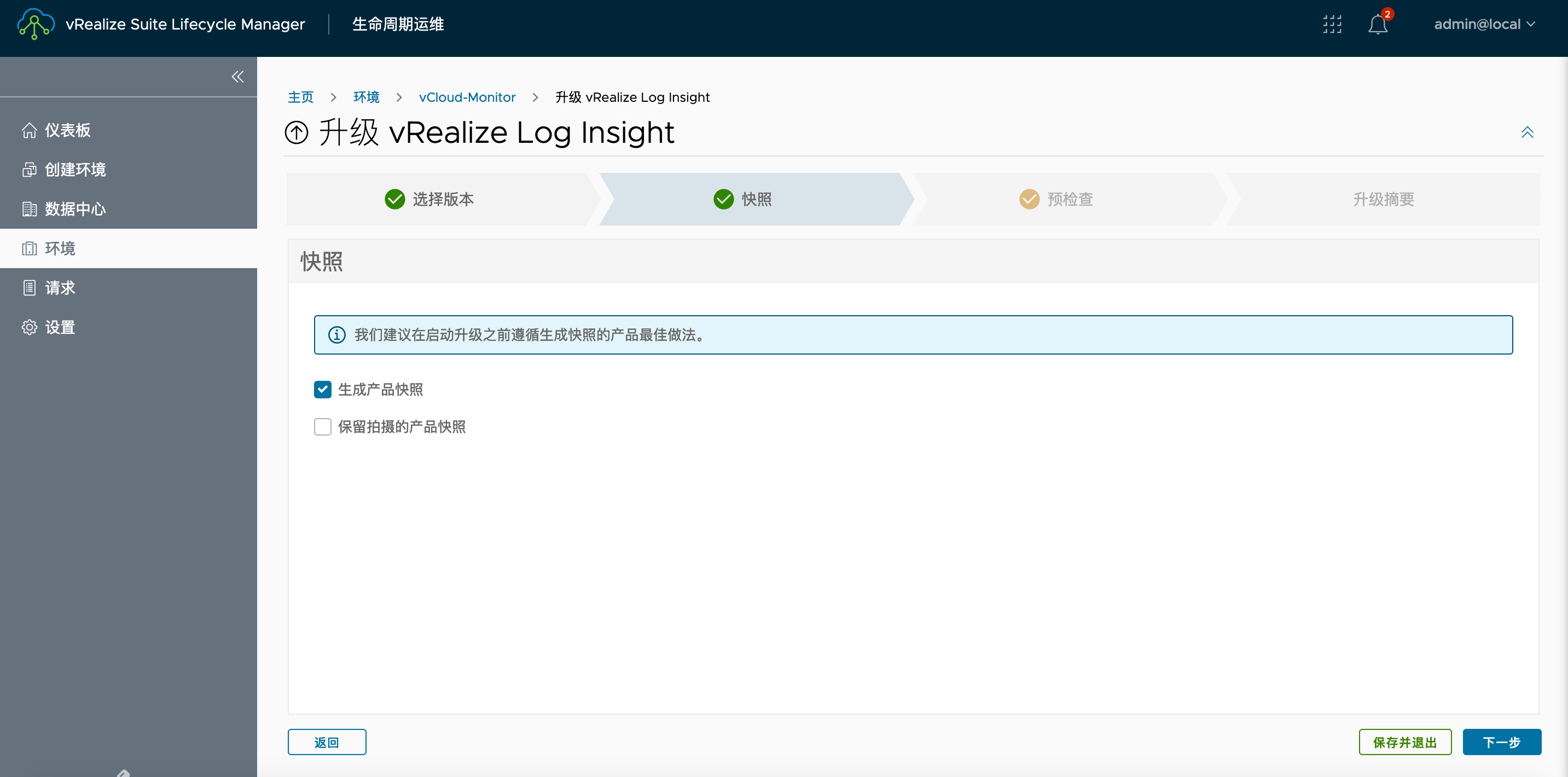
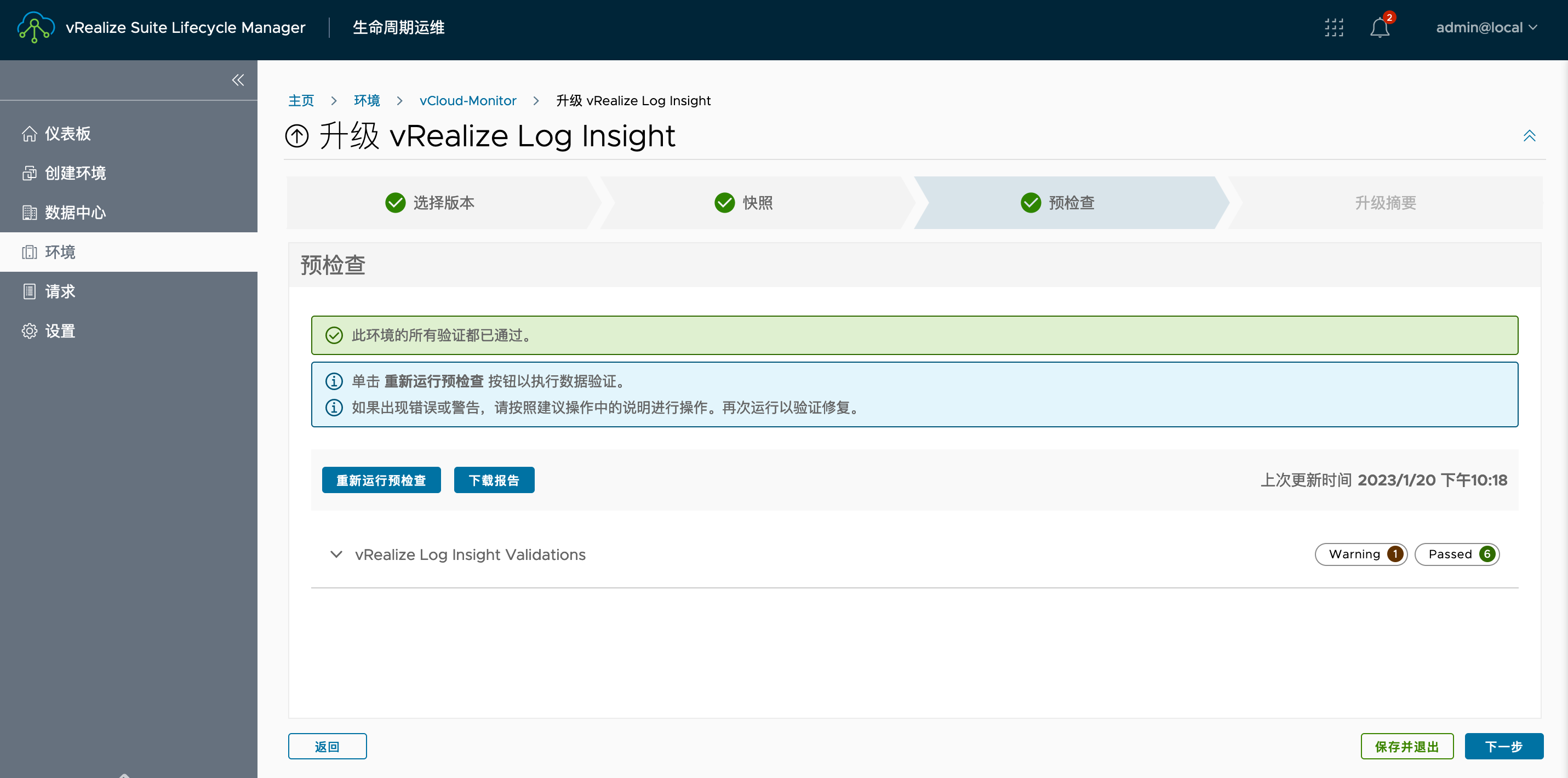
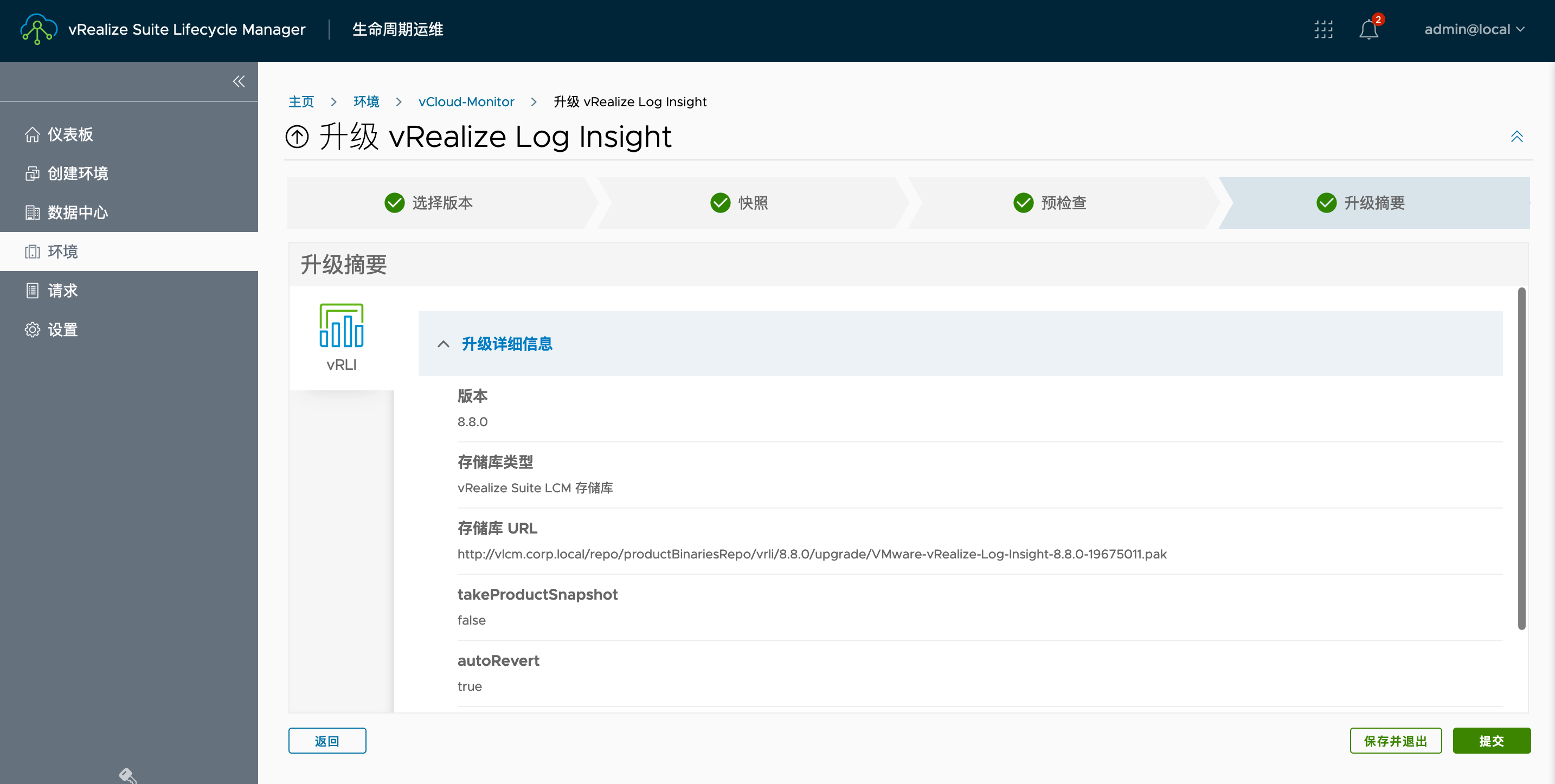
升级完成:
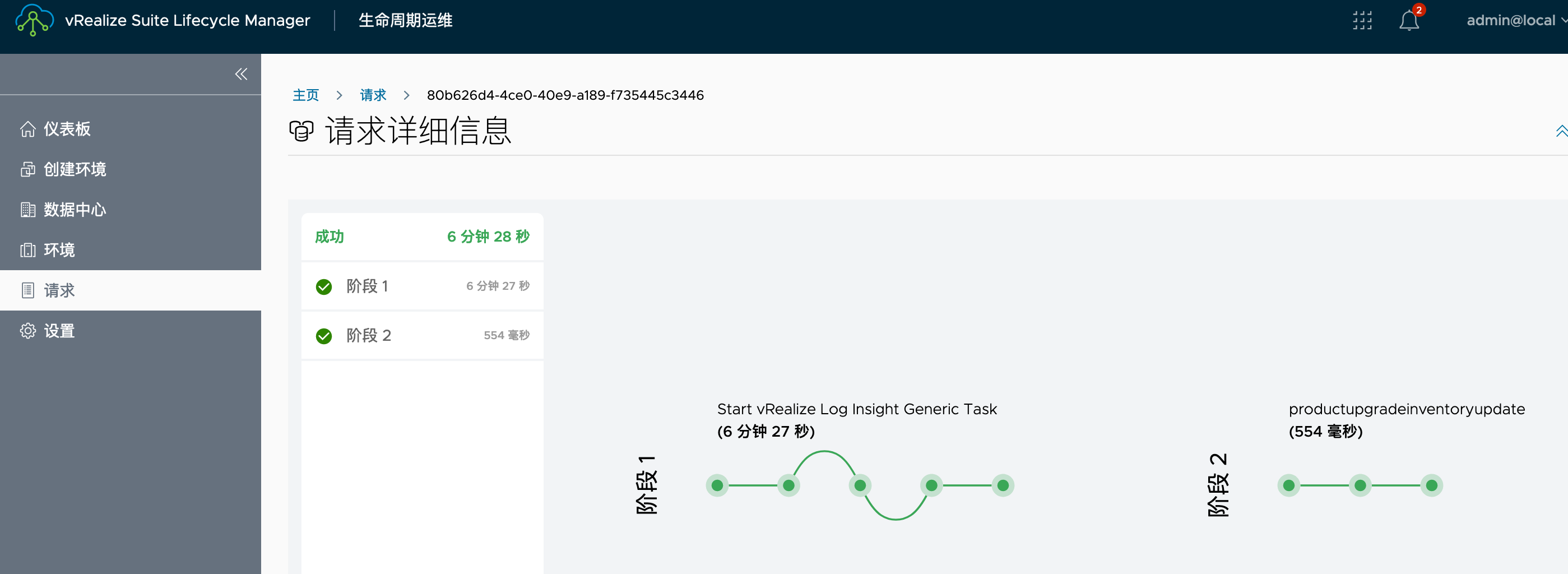
2.4. Patch
在下列位置联机查看更新:
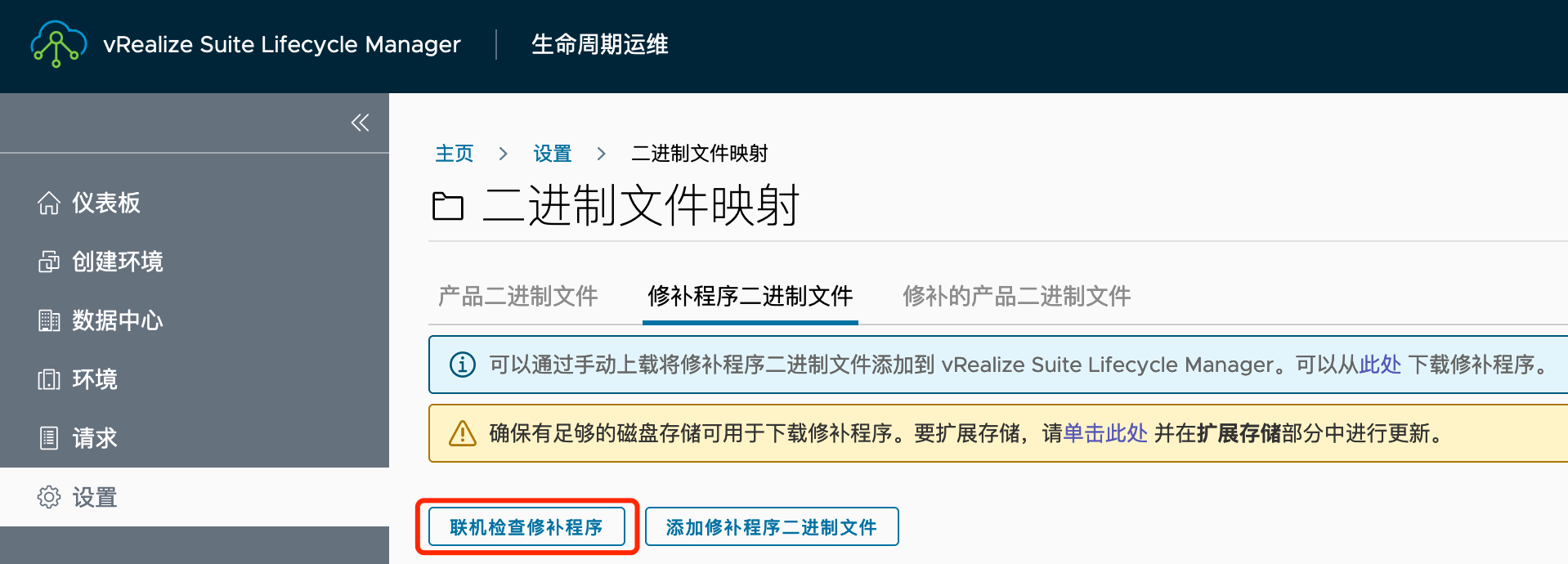
之后在清单中找到需要下载的Patch,点击下载按钮:
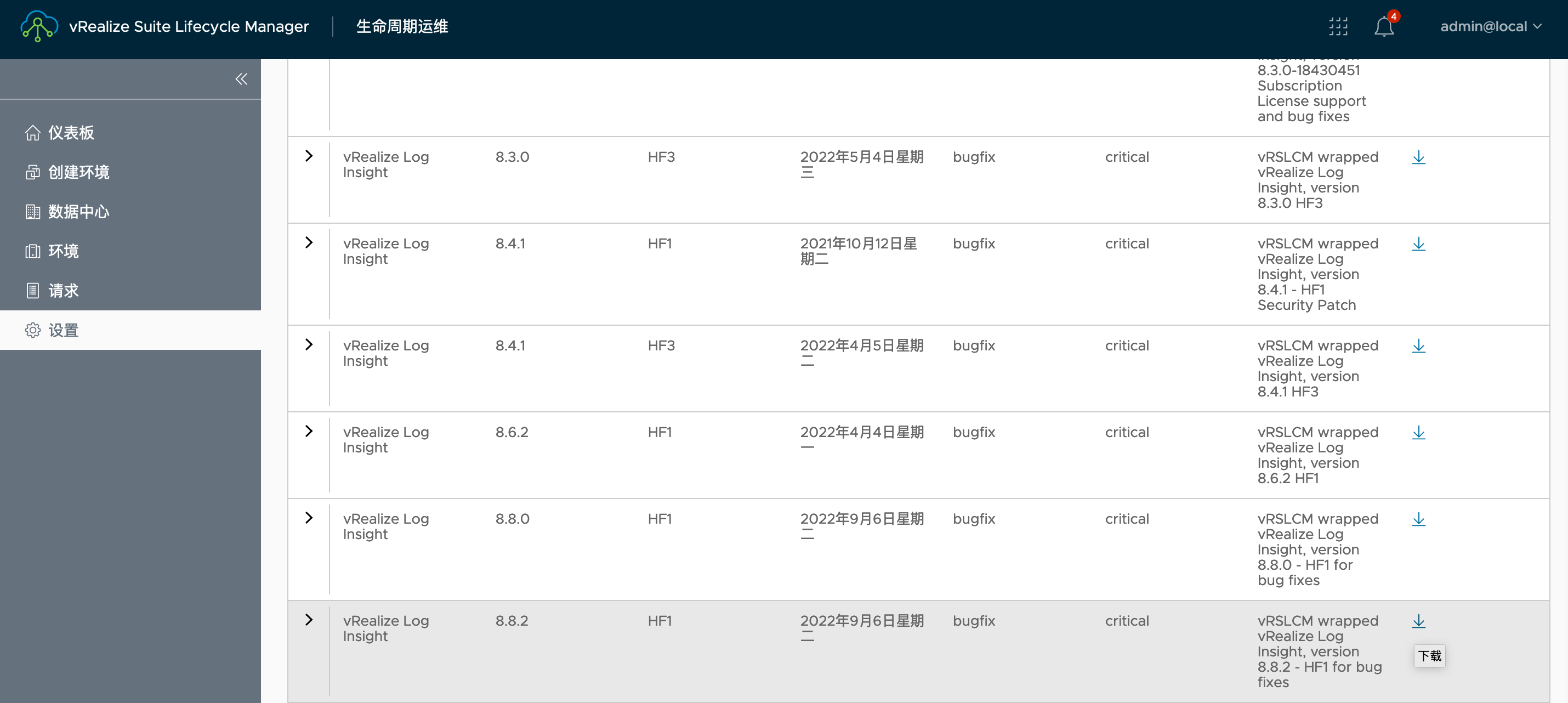
等待系统下载结束

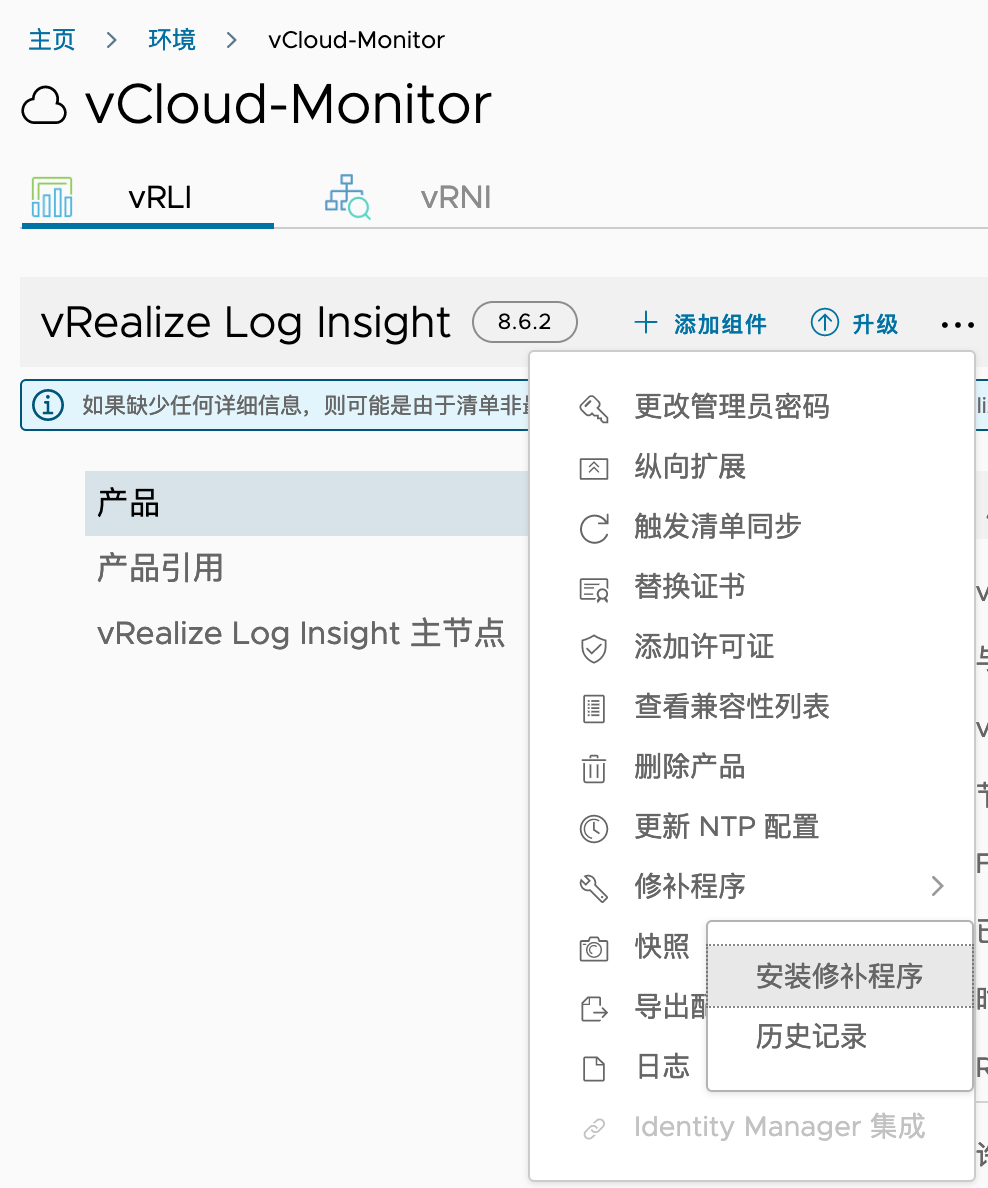
3. 安装 vRops
通过SSH将vRops安装介质放置在vLCM的/data目录下(需要注意每个vLCM支持的版本有限,需要在二进制文件映射中查看支持的版本)
在vLCM的设置中点击“二进制文件映射”:
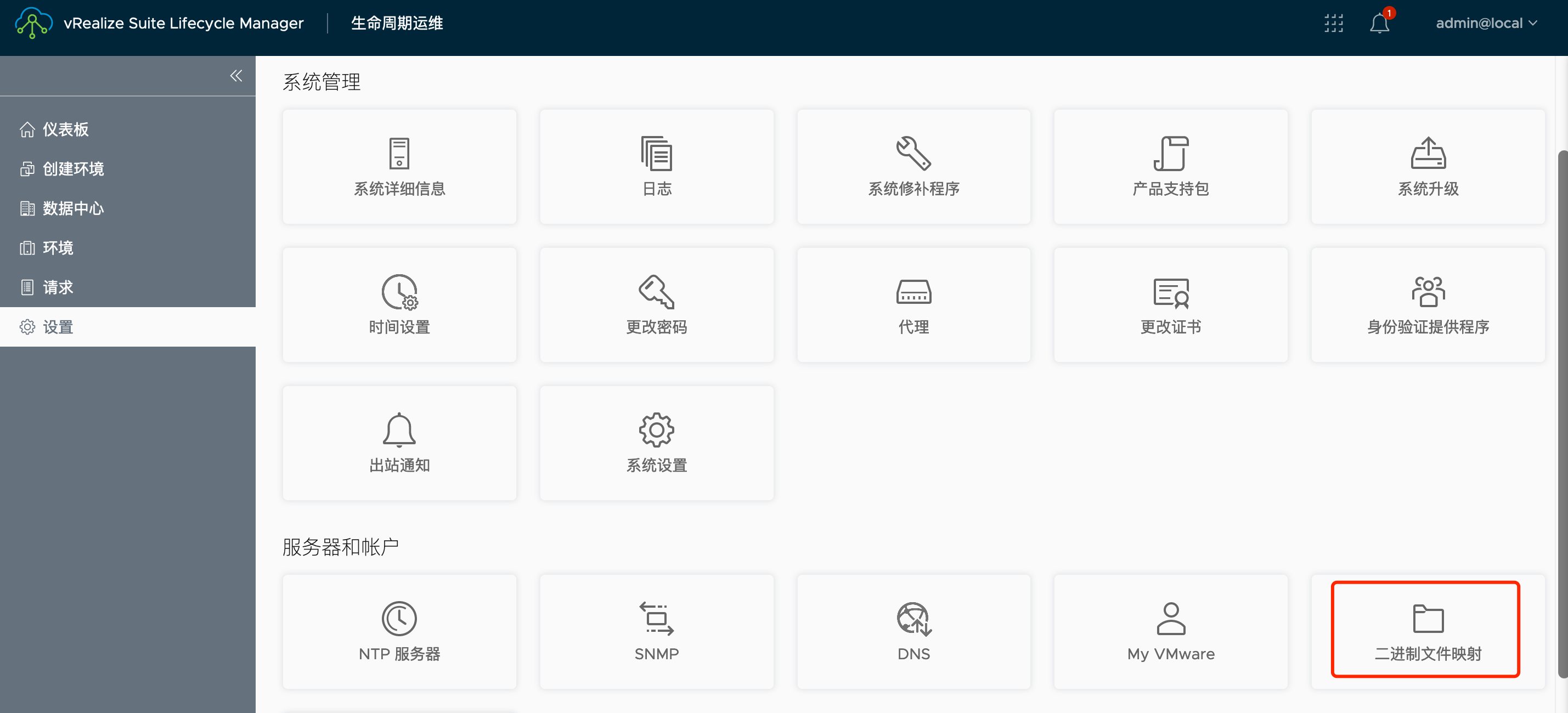
稍等片刻即可在清单中看到二进制文件: